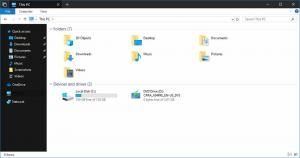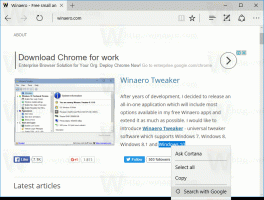Descubra se você tem HDD ou SSD no Windows 10
No Windows 10, você pode encontrar o tipo de unidade para unidades instaladas em seu PC sem reiniciá-lo ou desmontá-lo. Nenhuma ferramenta de terceiros necessária.
HDD significa unidade de disco rígido. Os HDDs são os dispositivos de disco rígido giratórios tradicionais usados para armazenar todos os seus dados. A tecnologia de disco rígido é antiga. Os primeiros dispositivos foram criados em 1956. O disco rígido clássico é um dispositivo de armazenamento de dados eletromecânico que usa armazenamento magnético para armazenar e recuperar informações digitais usando um ou mais discos rígidos de rotação rápida revestidos com magnéticos material. Eles incluem magnéticos que lêem e gravam dados no disco. Os dados são acessados de maneira aleatória, o que significa que blocos individuais de dados podem ser armazenados ou recuperados em qualquer ordem e não apenas sequencialmente.
SSDs (unidades de estado sólido) são dispositivos de armazenamento modernos. Um SSD tem o mesmo propósito de um disco rígido. No entanto, não inclui peças móveis, armazenando seus dados em chips de memória flash. SSDs fornecem a incrível velocidade de leitura e gravação. Um computador moderno com SSD é inicializado em alguns segundos. Os SSDs consomem menos energia do que os HDDs e não produzem ruído.
Embora os SSDs sejam ótimos dispositivos, eles ainda são caros. Normalmente, uma unidade SSD de consumidor tem menos capacidade que um disco rígido clássico pelo mesmo preço. Modelos mais antigos de SSDs costumam sofrer desgaste da memória flash, mas o problema parece ter desaparecido para os dispositivos SSD modernos.
Existe um método simples, mas eficaz, que você pode usar para descobrir se possui um HDD ou SSD instalado em seu computador com Windows 10. Você não precisa de ferramentas de terceiros e pode evitar a desmontagem do PC. Aqui está como.
Para saber se você possui HDD ou SSD no Windows 10,
- Abra o Explorador de Arquivos.
- Navegue até o Esta pasta de PC.
- Clique com o botão direito na unidade que deseja desfragmentar e selecione Propriedades no menu de contexto.
- Mudar para o Ferramentas guia e clique no botão Otimize debaixo Otimize e desfragmente a unidade.
- Na próxima janela, consulte a coluna 'Tipo de mídia'. Mostra o tipo de unidade para cada uma das unidades instaladas.
Você terminou.
Dica: você pode economizar seu tempo e Adicionar menu de contexto de unidades de otimização no Windows 10.
Nota: Se você estiver executando o Windows 10 build 18898 ou acima, você pode usar o Gerenciador de Tarefas.
Encontre o tipo de unidade (HDD ou SSD) usando o gerenciador de tarefas
- Abra o Gerenciador de tarefas.
- Se for o seguinte, mude para a visualização completa usando o link "Mais detalhes" no canto inferior direito.
- Mudar para o atuação aba.
- Agora você poderá ver o tipo de disco.
Você terminou.
Finalmente, você pode usar o PowerShell para encontrar o tipo de unidade com um cmdlet especial, Get-PhysicalDisk.
Descubra se você tem HDD ou SSD no PowerShell
-
Abra o PowerShell como administrador.
Dica: você pode adicionar menu de contexto "Abrir PowerShell como administrador". - Digite ou copie e cole o seguinte comando:
Get-PhysicalDisk | Format-Table -AutoSize - Na saída, consulte o valor da coluna MediaType para cada uma de suas unidades.
É isso.
Artigos relacionados:
- Como cortar SSD no Windows 10
- Como ver se TRIM está habilitado para SSD no Windows 10
- Como desfragmentar uma unidade no Windows 10
- Como habilitar TRIM para SSDs no Windows 10
- Como instalar o Windows 7 em um SSD PCI Express (NVMe)