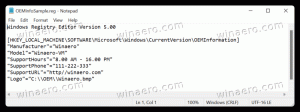Defina a resolução de exibição exata na máquina virtual VirtualBox
VirtualBox é meu software de virtualização de escolha. É gratuito e rico em recursos, portanto, todas as minhas máquinas virtuais são criadas no VirtualBox.
Às vezes, você precisa definir a resolução de vídeo exata que não está listada nas configurações do sistema operacional convidado. Embora você possa fazer isso redimensionando a janela da VM, é uma perda de tempo. Veja como você pode fazer isso rapidamente.
Digamos que eu queira definir a resolução da tela em minha VM do Windows 10 para 1366x768. Como você pode ver, ele não está listado nos modos de exibição disponíveis em minha configuração:
Você precisa executar os seguintes comandos:
VBoxManage setextradata global GUI / MaxGuestResolution qualquer. VBoxManage setextradata "Nome da máquina" "CustomVideoMode1" "Largura x Altura x Bpp" VBoxManage controlvm "Nome da máquina" setvideomodehint Largura Altura Bpp
O primeiro comando desbloqueia todas as resoluções de exibição possíveis para máquinas virtuais.
O segundo comando define um modo de vídeo personalizado para a máquina virtual específica com o nome "Nome da máquina".
Finalmente, o terceiro comando define este modo de vídeo personalizado para sua máquina virtual.
Você deve executar esses comandos após a máquina virtual ter sido iniciada, quando o sistema operacional convidado estiver pronto para uso e suas adições de convidado estiverem instaladas corretamente e carregadas.
No meu caso, preciso executar os seguintes comandos:
VBoxManage setextradata global GUI / MaxGuestResolution qualquer. VBoxManage setextradata "Windows 10 build 14352" "CustomVideoMode1" "1366x768x32" VBoxManage controlvm "Windows 10 build 14352" setvideomodehint 1366 768 32
No Linux, VBoxManage pode ser acessado de qualquer terminal / console aberto.
No Windows, você precisa abrir uma nova janela de prompt de comando na pasta C: \ Arquivos de programas \ Oracle \ VirtualBox. Veja o seguinte artigo: Todas as maneiras de abrir o prompt de comando no Windows 10e a parte "Executar o prompt de comando diretamente do Explorer".
Depois de executar esses comandos, o resultado será o seguinte:
É isso.