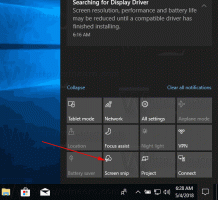Como mostrar extensões de arquivo no Windows 11
Hoje, revisaremos vários métodos para mostrar extensões de arquivo no Windows 11. Por padrão, o Windows 11 oculta todas as extensões de arquivo. Extensões de arquivo são duas, três ou às vezes mais letras (também podem incluir números) após o nome de um arquivo e um ponto. Tome, por exemplo, um arquivo de texto chamado Document.txt. "Documento" é o seu nome e ".txt" é uma extensão de arquivo para documentos de texto simples regulares.
Ocultar extensões de arquivo no Windows 11 evita que arquivos sejam quebrados acidentalmente, alterando acidentalmente suas extensões ao renomeá-los. Além disso, dá uma aparência um pouco mais limpa ao File Explorer. Ao mesmo tempo, ocultar extensões de arquivo impõe alguns riscos de segurança, pois alguém pode querer prejudicar seu sistema, enviando um arquivo malicioso disfarçado como um documento do Word, imagem, vídeo ou qualquer outro inofensivo objeto. Lembre-se: nunca abra um arquivo que pareça ter uma extensão regular emparelhada com exe, msi ou dll, por exemplo, NotVirus.jpg.exe.
O Windows 10 tinha o "Mostrar extensões de arquivo"na faixa de opções do Explorador de Arquivos. Essa opção pode ser usada para habilitar ou ocultar extensões com apenas dois cliques. No Windows 11, porém, o File Explorer passou por mudanças radicais de design. A faixa de opções se foi e levou embora muitas opções convenientes que agora estão enterradas em diferentes configurações do Windows e miniaplicativos do Painel de Controle.
Mostrar extensões de arquivo no Windows 11
- Abra o Opções de Pasta caixa de diálogo usando o Windows Search (Vencer + S); digite "opções do explorador de arquivos na caixa de pesquisa.
- Mudar para o Visualizar aba.
- No "Configurações avançadas"lista, encontre a"Ocultar extensões de ficheiros conhecidos"e desligue (desmarque).
- Clique OK para aplicar a mudança.
Antes:
Depois de:
Ocultar extensões de arquivo no Windows 11
Se você deseja ocultar as extensões de arquivo no Windows 11 e restaurar os padrões, repita o processo acima e marque a caixa de seleção "Ocultar extensões de ficheiros conhecidos"opção.
Agora, se você abrir uma pasta no File Explorer ou atualizar sua área de trabalho, os arquivos não terão extensões mostradas.
No entanto, para arquivos específicos, o File Explorer sempre oculta as extensões. E para alguns deles, torna-os sempre visíveis, independentemente da opção do usuário analisada acima. Por exemplo, você já deve ter notado que o DLL a extensão do arquivo está sempre visível.
Os dois próximos capítulos explicarão por que isso acontece.
Mostrar apenas extensões de arquivo específicas no Windows 11
A opção padrão de mostrar ou ocultar extensões de arquivo no Windows 11 não permite especificar exclusões. Você pode ocultar todas as extensões, exceto exe e msi. Aqui está como habilitar certas extensões de arquivo no Windows 11.
Para mostrar apenas extensões de arquivo específicas no Windows 11, faça o seguinte.
- Abra o Editor do Registro no Windows 11. Você pode usar o Vencer + R atalho com o
regeditcomando, ou qualquer outro método que você gosta. - Expandir aberto
HKEY_CLASSES_ROOT. aqui, encontre a extensão que você deseja que apareça ao lado do nome do arquivo, por exemplo,.docx. - Encontre o valor (padrão) e veja seus dados de valor, também conhecido como
ProgID. No nosso caso, éPalavra. Document.12.Escreva ou lembre-se. - Agora, vá para o
HKEY_CLASSES_ROOT \ XXXX, onde XXXX é o ProgID da etapa anterior. Por exemplo,HKEY_CLASSES_ROOT \ Word. Documento.12. - Clique Arquivo> Novo> Valor da string. Renomeie o novo valor para
AlwaysShowExt. - Saia e faça login novamente em sua conta de usuário. Você também pode reinicie o computador para aplicar a mudança.
Ocultar extensões de arquivo específicas no Windows 11
Semelhante à seção anterior deste artigo, você pode configurar o Windows 11 para mostrar todas as extensões de arquivo, exceto uma ou várias. Repita todas as etapas, exceto 5. Ao invés de AlwaysShowExt, crie o NeverShowExt chave.
Depois de reiniciar o File Explorer ou todo o sistema, o Windows mostrará todas as extensões de arquivo, exceto aquelas com o NeverShowExt chaves no registro com as extensões de arquivo ativadas no Explorador de Arquivos.