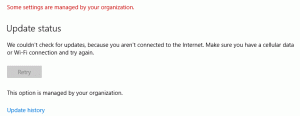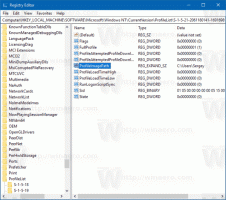Definir detalhes, conteúdo ou exibição de lista para ícones da área de trabalho no Windows 10
Definir detalhes, conteúdo ou exibição de lista para ícones da área de trabalho no Windows 10
Pronto para usar, o Windows 10 oferece apenas três tamanhos de ícones da área de trabalho: Grande, Médio e Pequeno. Embora você possa redimensioná-los usando Ctrl + roda do mouse, você não pode alterá-los para qualquer visualização como o Explorer. Neste artigo, veremos como aplicar qualquer visualização do Explorer aos ícones da área de trabalho.
Propaganda
Como você já deve saber, você pode ajustar o tamanho do ícone da área de trabalho clicando com o botão direito na área de trabalho e escolhendo uma opção no menu Exibir:

Uma maneira alternativa e mais rápida é usar CTRL + Roda do Mouse truque que abordamos em detalhes aqui: Dica: redimensione ícones rapidamente na área de trabalho ou em uma pasta no Windows 10

Mas uma opção menos conhecida no Windows 10 é a capacidade de alternar para qualquer visualização do Explorer, incluindo Detalhes, Conteúdo ou Visualização de Lista para ícones da área de trabalho! Veja como isso pode ser feito.
- Minimize todas as janelas abertas. Você pode pressionar Vencer + D teclas de atalho no teclado para fazer isso rapidamente.
- Selecione qualquer ícone na área de trabalho.
- Agora pressione uma destas teclas de atalho:
Atalho Visualizar Ctrl + Shift + 1 Ícones Extra Grandes Ctrl + Shift + 2 Ícones grandes Ctrl + Shift + 3 Ícones médios Ctrl + Shift + 4 Ícones pequenos Ctrl + Shift + 5 Lista Ctrl + Shift + 6 Detalhes Ctrl + Shift + 7 Azulejos Ctrl + Shift + 8 Contente
Você vai perceber que essas são as mesmas teclas de atalho que cpode ser usado no Explorer.
Embora as visualizações de lista, detalhes, blocos e conteúdo não estejam listadas no menu de contexto da área de trabalho como opções, elas podem ser aplicadas aos ícones da área de trabalho de qualquer maneira.
Veja as imagens abaixo.
Desktop do Windows 10 - Visualização de detalhes.


Desktop do Windows 10 - Visualização de blocos.
Desktop do Windows 10 - Visualização de lista.
Desktop do Windows 10 - Visualização de conteúdo.
Além disso, você pode ajustar o tamanho do ícone para qualquer uma dessas visualizações usando o CTRL + Roda do Mouse truque mencionado acima. Aqui está a visualização de detalhes com tamanho de ícone ajustado:
Este truque também funciona no Windows 8 / 8.1, mas não no Windows 7.
O vídeo a seguir demonstra esse truque em ação:
Dica: você pode inscreva-se no Winaero no YouTube.
Dica bônus: ainda outra maneira de aumentar / diminuir gradualmente os tamanhos dos ícones da área de trabalho é usar nosso Script AutoHotkey que usa CTRL + +/- teclas de atalho.
É isso.