Como Excluir Perfil de Usuário no Windows 10
Neste artigo, veremos como excluir um perfil de uma conta de usuário sem excluir a própria conta. Isso permitirá que você redefina todas as preferências e configurações de todos os aplicativos e do Windows para um usuário específico.
Propaganda
Observação: este artigo não explica como excluir uma conta de usuário. Em vez disso, veremos como redefinir os dados de uma conta de usuário excluindo seu perfil. Se você precisar excluir a própria conta de usuário, consulte o seguinte artigo:
Como remover uma conta de usuário no Windows 10 corretamente
Um perfil de usuário é um conjunto de arquivos e pastas para armazenar todas as preferências pessoais, configurações de aplicativos, documentos e outros dados. Cada conta de usuário possui um perfil de usuário associado. Normalmente, ele é armazenado na pasta C: \ Usuários \ Nome de usuário e inclui várias subpastas como Área de Trabalho, Documentos, Downloads, etc. junto com pastas ocultas como AppData que armazenam as configurações de vários recursos do Windows e instaladas aplicativos. O principal objetivo do perfil do usuário é criar um ambiente personalizado com opções individuais adaptadas ao usuário final.
Se o seu perfil de usuário foi corrompido ou se você precisa redefini-lo para o padrão, você pode excluir o perfil sem remover a conta. Na próxima vez que você entrar, um novo perfil será criado automaticamente para sua conta de usuário. Vamos ver como isso pode ser feito.
Antes de prosseguir, certifique-se de que sua conta de usuário tenha privilégios administrativos. Além disso, você não pode excluir o perfil da conta atual (ativa). Certifique-se de ter feito login com outra conta de usuário e não com aquele cujos dados de perfil você deseja excluir.
Para excluir um perfil de usuário no Windows 10, faça o seguinte.
- pressione Vencer + R teclas de atalho no teclado. A caixa de diálogo Executar aparecerá na tela. Digite o seguinte na caixa de texto e pressione Enter:
SystemPropertiesAdvanced

- As Propriedades Avançadas do Sistema serão abertas. Lá, clique no Definições botão no Perfis de usuário seção.

- Na janela Perfis de usuário, selecione o perfil da conta do usuário e clique no botão Excluir botão.
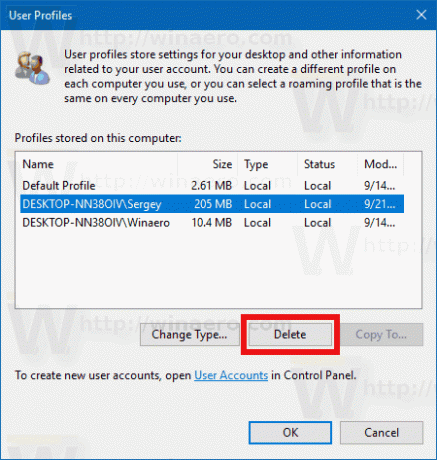
- Confirme a solicitação e o perfil da conta do usuário será excluído.
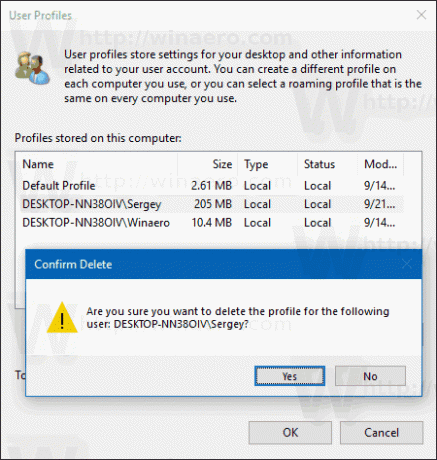
Na próxima vez que o usuário fizer login, seu perfil será recriado automaticamente, com todas as opções e configurações padrão.
Você também pode estar interessado em aprender como excluir um perfil de usuário manualmente. Este procedimento envolve o Explorador de Arquivos e o aplicativo editor do Registro.
Exclua um perfil de usuário no Windows 10 manualmente
- Abrir Explorador de arquivos.
- Vá para a pasta C: \ Usuários e procure o nome de usuário que deseja excluir. A pasta apropriada contém tudo relacionado ao perfil do usuário, então você só precisa deletar esta pasta.

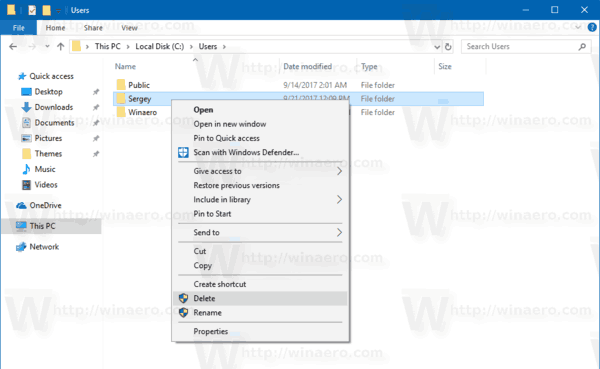
- Agora abra Editor de registro.
- Vá para a seguinte chave do Registro.
HKEY_LOCAL_MACHINE \ SOFTWARE \ Microsoft \ Windows NT \ CurrentVersion \ ProfileList
Veja como acessar uma chave de registro com um clique.
- À esquerda, vá até as subchaves. Para cada subchave, procure os dados de valor do ProfileImagePath valor da string. Depois de encontrar aquele que aponta para o perfil de usuário excluído, remova-o. Veja a seguinte captura de tela:
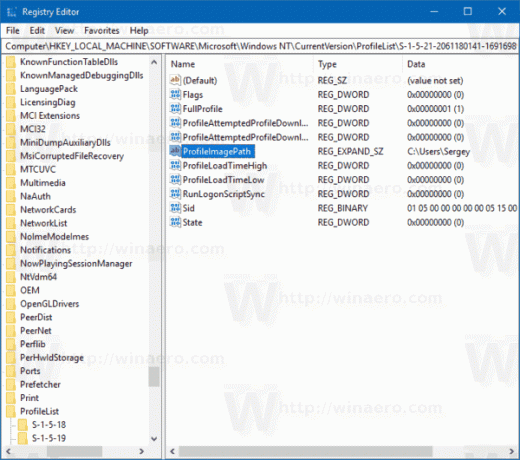
É isso! Você acabou de excluir o perfil de usuário da conta. Ele será recriado com os padrões na próxima vez que o usuário fizer login.
