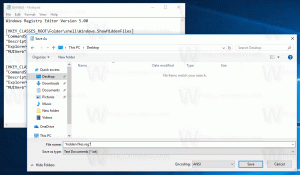Mova a pasta de usuários no Windows 10 para outro disco ou partição
Logo após a instalação, o Windows 10 cria várias pastas na raiz da unidade do sistema, que geralmente é a unidade C:. Essas pastas incluem Arquivos de programas (e Arquivos de programas (x86) para sistemas operacionais de 64 bits), a pasta Windows, Usuários e a pasta oculta ProgramData. A pasta Usuários contém perfis e pastas pessoais como Desktop, Downloads, Documentos para todas as contas de usuário em seu sistema operacional Windows. Se você tiver uma partição de sistema pequena ou se outras contas de usuário do Windows em seu PC tiverem arquivos enormes em suas pastas Documentos ou Área de Trabalho, o espaço livre na unidade do sistema pode ser reduzido rapidamente. Se você enfrentar esse problema, poderá mover a pasta Usuários para outra partição ou disco. Este artigo mostrará como fazer isso. Este método é aplicável ao Windows 10, Windows 8 e Windows 7.
Propaganda
Para mover a pasta Usuários, você precisa de uma mídia inicializável com um dos seguintes sistemas operacionais:
- Windows 7
- Windows 8
- Windows 10
Você pode até tentar usar o disco de instalação do Windows Vista, mas não o verifiquei pessoalmente, embora não haja razão para que ele não funcione com a mídia de instalação do Vista. Você pode usar qualquer uma das mídias inicializáveis acima, independentemente do sistema operacional instalado em seu disco rígido. por exemplo. você pode usar o disco de instalação do Windows 7 para mover a pasta Usuários do Windows 10 e vice-versa. Você também pode criar um stick USB inicializável com o disco de configuração desejado, conforme descrito aqui: como criar um pendrive inicializável com Windows.
Aqui estão as etapas para mover a pasta Usuários:
- Insira sua mídia inicializável e inicialize seu PC usando-a. (Pode ser necessário pressionar algumas teclas específicas ou alterar as opções do BIOS para inicializar a partir de USB ou DVD.)
- Quando a tela "Configuração do Windows" for exibida, pressione Shift + F10 chaves juntas.
Isso abrirá o prompt de comando.
- Modelo bloco de anotações e pressione Enter. Não feche a janela do prompt de comando.
Quando o Bloco de notas abrir, abra o Menu Arquivo -> Abrir ... item. Clique em "Este PC" no painel esquerdo da caixa de diálogo Abrir para ver as unidades do seu PC. Observe a letra da unidade apropriada de sua partição do Windows onde você tem o diretório Arquivos de Programas. Na foto abaixo, é a unidade D:
- Feche a caixa de diálogo Abrir, feche o Bloco de notas e digite o seguinte no prompt de comando:
xcopy "D: \ Usuários" "E: \ Usuários" / e / i / h / s / k / p
.. presumindo que a unidade E: seja o novo local desejado para a pasta Usuários.
- Renomeie a pasta D: \ Users atual para D: \ Users.bak.
- Crie uma junção de diretório da pasta antiga para a nova pasta:
mklink / J "E: \ Usuários" "D: \ Usuários"
Estamos usando uma junção de diretório em vez de um link simbólico de diretório (mklink / D) para que o sistema possa acessar a pasta Usuários corretamente por meio de compartilhamentos de rede. Isto é muito importante.
É isso. Você terminou. Se você precisar reverter as alterações feitas, então:
- Inicialize a partir da mídia de configuração novamente.
- Exclua a junção D: \ Usuários usando o seguinte comando:
rd D: \ Usuários
- Executar
xcopy "E: \ Usuários" "D: \ Usuários" / e / i / h / s / k / p
Isso copiará seus perfis de volta para a unidade do sistema.
Além disso, observe que você tem um backup dos seus perfis na pasta Users.bak que contém os perfis antes de mover a pasta Usuários.