Faça o Google Chrome perguntar antes de sair (confirmação de saída)
Hoje, veremos como fazer o Google Chrome perguntar antes de sair. O comportamento padrão deste navegador pode ser um pouco incômodo para o usuário, pois pode ser fechado acidentalmente. Vamos mudar isso e mostrar um aviso antes de você fechá-lo.
Propaganda
O Google Chrome é conhecido por não ter uma opção de confirmação ao sair do navegador no Windows. É realmente estranho, porque no macOS, a opção apropriada está disponível no menu do aplicativo. Mas e quanto à versão para Windows? Por algum motivo, os desenvolvedores não o incluíram.
É muito fácil fechar o navegador Chrome acidentalmente com um clique errado do mouse ou com o Ctrl + Q atalho de teclado. Se isso aconteceu com você, não entre em pânico. Na próxima vez que você abrir o Chrome, pressione a seguinte sequência no teclado: Ctrl + Mudança + T. Isso irá restaurar suas guias da última sessão de navegação.
Faça o Google Chrome perguntar antes de sair
Para fazer o navegador mostrar uma caixa de diálogo de aviso antes de você encerrá-lo, existe uma solução. Uma página da web especial, quando aberta, pode mostrar uma mensagem de aviso por meio do código JavaScript. Você pode tentar você mesmo. Abra a seguinte página da web:
Impedir Fechar
Agora, tente fechar o navegador Chrome. O resultado será o seguinte:

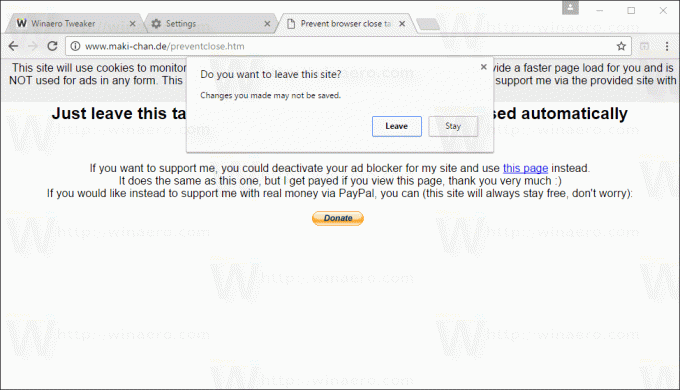 Você pode adicionar esta página às suas páginas iniciais para que seja carregada automaticamente ou fixar a guia com a página. A ideia principal é manter esta página aberta na sua sessão de navegação, para não fechar mais o navegador acidentalmente.
Você pode adicionar esta página às suas páginas iniciais para que seja carregada automaticamente ou fixar a guia com a página. A ideia principal é manter esta página aberta na sua sessão de navegação, para não fechar mais o navegador acidentalmente.
Por trás desse truque está apenas uma linha de código JavaScript, que utiliza o "window.onbeforeunload"evento. É uma solução muito simples e inteligente.
Se não quiser fixar uma página da Web externa ou pressionar teclas de atalho, você pode fazer o seguinte. É possível configurar o navegador Chrome para restaurar as guias abertas anteriormente automaticamente. Veja como isso pode ser feito.
No Chrome, clique no botão de menu com três pontos. O menu aparecerá à direita.
Clique em Configurações para abrir a guia Configurações: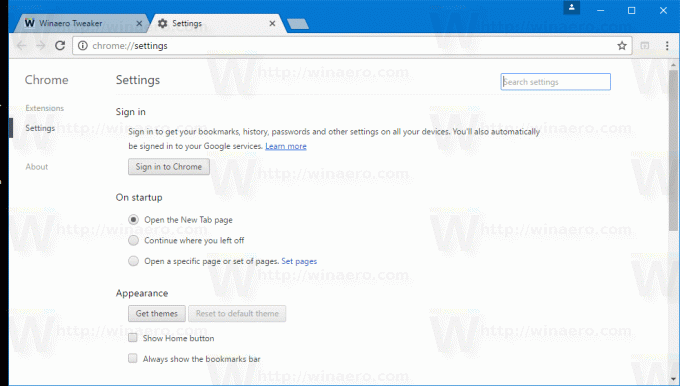
Em "On Startup", ative a opção "Continue de onde parou":
Isso irá restaurar suas guias anteriores na próxima vez que você abrir o Google Chrome.


