Como adicionar comandos criptografar e descriptografar no menu do botão direito do Windows 10
Para muitas versões, o Windows incluiu um recurso de segurança avançado chamado Encrypting File System (EFS). Ele permite que o usuário armazene arquivos e pastas criptografados, para que sejam protegidos de acessos indesejados. Outras contas de usuário não podem acessá-lo, nem qualquer pessoa da rede ou inicializando em outro sistema operacional e acessando essa pasta. Esta é a proteção mais forte disponível no Windows para proteger arquivos e pastas individuais sem criptografar a unidade inteira. Mas a Microsoft manteve esse recurso útil muito bem escondido e apenas nas edições empresariais do Windows. É possível adicionar comandos Encrypt e Decrypt ao menu do botão direito (menu de contexto) no File Explorer para usar o EFS se torna mais fácil.
Propaganda
Por padrão, para habilitar o EFS para um arquivo ou pasta, é necessário abrir suas Propriedades, clicar no botão Avançado na guia Geral e, por fim, marcar a opção "Criptografar o conteúdo para proteger os dados".

É possível acelerar esse processo habilitando os comandos do menu de contexto "Criptografar" e "Descriptografar". Isso pode ser feito com um simples ajuste no Registro. Se você preferir evitar a edição do Registro, aqui estão os arquivos do Registro prontos para usar:
Baixar arquivos de registro
Descompacte o arquivo ZIP que você baixou e clique duas vezes no arquivo chamado "add-encrypt-decrypt-commands.reg". As alterações serão aplicadas instantaneamente. O ajuste de desfazer está incluído.
Para adicionar criptografar e descriptografar comandos de menu de contexto no Windows 10, faça o seguinte.
- Abrir Editor de registro.
- Vá para o seguinte caminho do Registro:
HKEY_CURRENT_USER \ Software \ Microsoft \ Windows \ CurrentVersion \ Explorer \ Advanced
Dica: Veja como pular para a chave de registro desejada com um clique.
- Crie um novo valor DWORD de 32 bits aqui denominado EncryptionContextMenu e defina seus dados de valor como 1. Se você estiver executando o Windows 10 de 64 bits, você ainda precisa criar um valor DWORD de 32 bits. Veja esta imagem:

O resultado será o seguinte: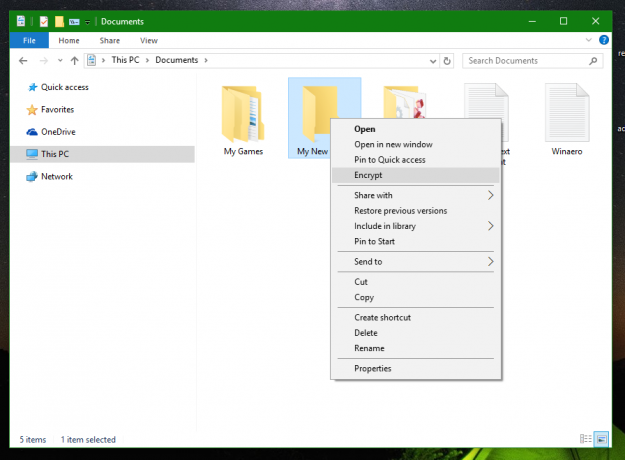
Não é necessário reiniciar ou sair. Agora, um verbo Criptografar estará disponível para arquivos e pastas. Ao selecionar qualquer arquivo ou pasta, clique com o botão direito e escolha Criptografar, eles serão criptografados e o verbo se transformará em Descriptografar na próxima vez que você clicar com o botão direito em um arquivo criptografado.
Este truque também funciona no Windows XP, Windows Vista, Windows 7, Windows 8 e Windows 8.1. Observe que em alguns edições como Windows Vista Starter / Home Basic / Home Premium / Windows 7 Starter, o recurso EFS não é acessível. Geralmente, está incluído apenas nas edições Pro e Enterprise. Se você estiver executando alguma versão mais antiga do Windows que não oferece suporte ao EFS, como as versões anteriores ao Windows 2000, este ajuste não terá nenhum efeito.
É isso. Para remover os comandos Encrypt / Decrypt do menu de contexto, você só precisa excluir o parâmetro EncryptionContextMenu mencionado.
