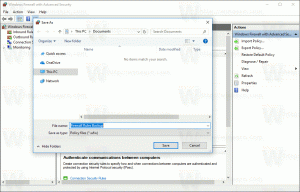Como instalar recursos opcionais no Windows 11
Este artigo mostrará como instalar recursos opcionais no Windows 11. As versões modernas do Windows são um software modular, com alguns dos componentes disponíveis sob demanda. O usuário pode adicionar ou remover alguns dos aplicativos e recursos, dependendo de suas tarefas e preferências.
O Windows 11 é um sistema operacional complexo com milhares de vários recursos. Muitos componentes do Windows funcionam em cenários específicos, o que significa que nem todo usuário precisa deles. Para tornar a instalação do Windows flexível, a Microsoft fornece vários componentes e recursos que não são instalados imediatamente. O usuário pode instalá-los sob demanda.
Instale recursos opcionais no Windows 11
Se o usuário precisar de algum desses componentes, o Windows 11 permite instalá-los por diversos métodos. Você pode usar o aplicativo Configurações, o miniaplicativo de recursos do Windows clássico, DISM e PowerShell para instalar recursos opcionais. Agora revisaremos cada um dos métodos em detalhes.
Instale componentes opcionais no Windows 11 usando Configurações
- pressione Vencer + I para abrir Configurações do Windows.
- Vamos para Aplicativos> Recursos opcionais.
- À direita, clique no Exibir recursos botão. Depois disso, o Windows abrirá uma nova janela com uma lista de todos os componentes opcionais disponíveis para instalação.
- Na lista de recursos opcionais, encontre o que você precisa. Além disso, você pode usar a caixa de pesquisa para localizá-lo.
- Coloque uma marca de seleção ao lado do recurso que deseja instalar. Clicar no botão de seta para baixo revela uma descrição para fornecer mais informações sobre um determinado componente.
- Se necessário, verifique mais alguns recursos para instalá-los todos juntos. Clique em Avançar.
- Finalmente, clique no Instalar botão para iniciar o processo de instalação.
- Aguarde o Windows 11 instalar os componentes selecionados.
Você terminou.
Tal como acontece com muitas configurações do Windows, alguns componentes opcionais no Windows 11 estão disponíveis apenas no Painel de controle legado interface. Por exemplo, você não pode habilitar o Hyper-V no Windows 11 Professional a partir do aplicativo Configurações do Windows. Você precisa abrir a caixa de diálogo "Recursos do Windows" e selecionar um dos componentes disponíveis.
Usando a caixa de diálogo de recursos clássicos do Windows
- pressione Vencer + R e entrar no
recursos opcionaiscomando na caixa de diálogo Executar. - Alternativamente, abra o Definições aplicativo, em seguida, vá para Aplicativos> Recursos opcionais> Mais recursos do Windows.
- Coloque uma marca de seleção ao lado do recurso de que você precisa e clique no botão OK para aplicar as alterações.
- Aguarde o Windows 11 localizar os arquivos necessários e instalá-los.
Observe que alguns recursos exigem um reinicialização do sistema para começar a trabalhar.
Você também pode instalar recursos opcionais no Windows 11 usando o Prompt de Comando, PowerShell, executando-os diretamente ou no Terminal do Windows.
Instale recursos opcionais usando DISM
- Clique com o botão direito no botão Iniciar e selecione Terminal Windows (Admin). Como alternativa, você pode abrir o Prompt de Comando ou PowerShell com privilégios elevados.
- Digitar
dism / Online / Get-Capabilitiese pressione Digitar. Isso listará todos os recursos opcionais disponíveis no Windows 11. - Localize o componente que você precisa e copie seu nome ou Identidade de capacidade. Por exemplo,
StepsRecorder ~~~~ 0.0.1.0. - Em seguida, digite o seguinte comando:
dism / Online / Add-Capability / CapabilityName: NAME. SubstitutoNOMEcom a identidade de capacidade da etapa anterior. - pressione Digitar para executar o comando.
Você terminou.
Também é possível instalar recursos opcionais no Windows 11 usando o PowerShell. A ideia é a mesma, mas os comandos são ligeiramente diferentes.
Instale componentes opcionais com PowerShell
- Abrir PowerShell elevado (O Terminal Windows também fará o trabalho).
- Para obter a lista de recursos opcionais no Windows 11 no PowerShell, digite o seguinte comando:
Get-WindowsOptionalFeature -Online. - Copie o nome do recurso de que você precisa.
- Em seguida, insira este comando:
Enable-WindowsOptionalFeature –FeatureName "NAME" -Todos -On-line. SubstituirNOMEcom o nome da etapa anterior, por exemplo,Enable-WindowsOptionalFeature –FeatureName "Microsoft-Hyper-V" -All -Online. - pressione Digitar para completar o processo.
Desinstalar recursos opcionais no Windows 11
Se você não precisa mais de um recurso opcional no Windows 11, pode desinstalá-lo para liberar espaço na unidade do sistema. O procedimento é semelhante à instalação de componentes adicionais no Windows 11 usando o aplicativo Configurações.
Desinstale um recurso opcional em Configurações
- pressione Vencer + eu para abrir as configurações do Windows, vá para o Apps seção.
- Clique Recursos opcionais.
- No Recursos instalados lista, encontre o que você não precisa mais e clique nele.
- Clique no Desinstalar botão. Observe que o Windows 11 não pede uma confirmação antes de remover componentes opcionais.
- Aguarde até que o sistema conclua o processo de remoção. Você pode acompanhá-lo no Atividade recente seção acima do Recursos instalados Lista.
A desinstalação de recursos opcionais do Painel de controle clássico no Windows 11 é idêntica à forma como você os instala. A única exceção é que você precisa desmarcar os componentes necessários para removê-los.
Desinstalar usando o miniaplicativo de recursos do Windows
- pressione Vencer + R para abrir a caixa de diálogo Executar e entrar no
recursos opcionaiscomando. - Como opção, vá para Configurações do Windows> Aplicativos> Recursos opcionais> Mais recursos do Windows.
- Encontre o componente que deseja remover no Windows 11 e desmarque-o.
- Clique no OK botão.
Desinstalar com DISM ou PowerShell
Para desinstalar um recurso opcional usando o prompt de comando e dism, use o seguinte comando: dism / Online / Remove-Capability / CapabilityName: NAME. Substituir NOME com uma identidade de capacidade adequada.
Quanto ao PowerShell, aqui está o comando que você precisa usar para remover componentes opcionais do Windows 11: Disable-WindowsOptionalFeature –FeatureName "NAME" -On-line. Novamente, substitua NOME com o nome do recurso apropriado.
É assim que você instala e desinstala componentes opcionais no Windows 11.