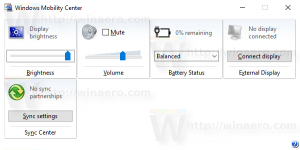Como fazer backup e restaurar regras de firewall no Windows 10
No Windows 10, você pode configurar o Firewall do Windows para ter regras personalizadas para um endereço, porta ou protocolo específico. Você pode permitir ou bloquear o acesso de um aplicativo à Internet. Depois de fazer isso, é uma boa ideia fazer backup da configuração do Firewall. Neste artigo, veremos como isso pode ser feito.
Propaganda
Ter um backup das regras de firewall é muito útil. Se você reinstalar o Windows 10, poderá restaurar suas regras personalizadas rapidamente. Ou, se você precisar redefinir a configuração do Firewall do Windows, ter a capacidade de restaurar a configuração personalizada economiza muito tempo.
Antes de continuar, veja como bloquear o acesso de qualquer aplicativo à Internet com um clique no Windows 10, Windows 8 e Windows 7.
Como fazer backup e restaurar regras de firewall no Windows 10
No Windows 10, existem várias maneiras de criar um backup das regras de Firewall. Você pode usar o snap-in Firewall do Windows com Segurança Avançada para criar ou restaurar regras ou pode fazê-lo com o comando netsh do console integrado. Vamos ver como isso pode ser feito.
A ferramenta Firewall do Windows com Segurança Avançada fornece uma GUI agradável e fácil de usar para exportar e importar regras.
Regras de backup e restauração de firewall no Windows 10 usando o Firewall do Windows com Segurança Avançada
-
Abra o aplicativo Configurações.

- Vá para Rede e Internet - Status:

- Role para baixo no painel direito até ver o link "Firewall do Windows". Clique.

- A configuração básica do Firewall do Windows será aberta. À esquerda, clique no link "Configurações avançadas":

- O Firewall do Windows com Segurança Avançada será aberto. É o seguinte:

Clique com o botão direito no elemento raiz no painel esquerdo chamado Firewall do Windows com segurança avançada no computador local:
- No menu de contexto, selecione o item "Política de exportação":
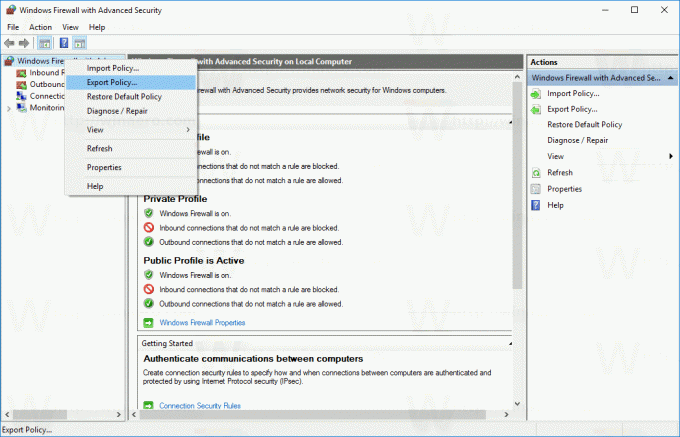
- Depois de clicar nele, você será solicitado a inserir o arquivo de destino onde as regras serão salvas. Um arquivo especial com a extensão * .WFW será criado. Portanto, você precisa selecionar uma pasta onde o arquivo será armazenado e inserir seu nome.
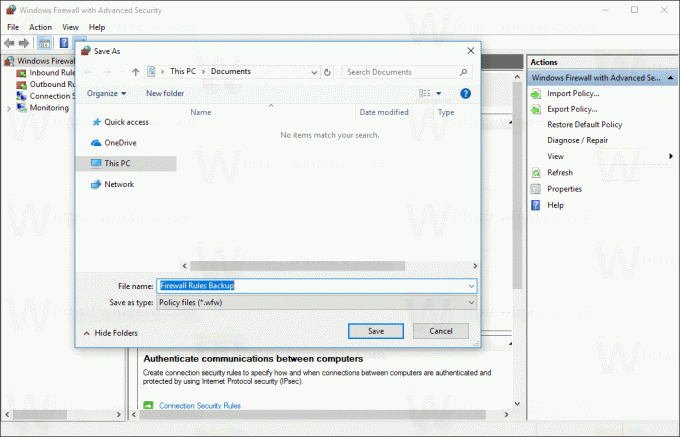
Parabéns, você criou uma cópia de backup das regras do Firewall do Windows. O aplicativo irá confirmar a operação com a seguinte caixa de diálogo:
Da mesma forma, você pode restaurar regras de um backup criado anteriormente.
Dica: você pode abrir rapidamente o Firewall do Windows com Segurança Avançada na caixa de diálogo Executar.
- pressione Vencer + R teclas de atalho juntas no teclado para abrir a caixa de diálogo Executar. Veja o lista definitiva de todos os atalhos de teclado do Windows com teclas Win.
- Digite o seguinte na caixa Executar:
wf.msc
Isso abrirá o Firewall do Windows com Segurança Avançada diretamente.

- Lá, clique com o botão direito do mouse no elemento raiz no painel esquerdo chamado Firewall do Windows com segurança avançada no computador local:

- No menu de contexto, selecione o item "Política de importação":

- Uma caixa de diálogo de confirmação aparecerá na tela. Ele avisa que a importação de uma política substituirá toda a política atual do Firewall do Windows com Segurança Avançada. Você precisa clicar em Sim para continuar.

- Procure o arquivo * .WFW que você criou anteriormente para restaurá-lo:

- O Windows mostrará a seguinte caixa de diálogo assim que as regras forem restauradas:

Se você preferir a linha de comando, pode fazer backup ou restaurar as regras do Firewall do Windows usando a ferramenta de console netsh. Aqui está como.
Regras de backup e restauração de firewall no Windows 10 usando Netsh
- Abra um novo prompt de comando elevado instância.
- A sintaxe do comando é a seguinte:
netsh advfirewall export "caminho \ para \ arquivo.wfw"
Por exemplo, vou usar o comando
netsh advfirewall export "c: \ winaero \ firewall_rules_backup.wfw"
Altere a parte do caminho do arquivo de acordo com suas preferências.
- Depois de executar o comando, ele produzirá a seguinte saída:

Para restaurar as regras do Firewall do Windows com netsh.
- Abra um novo prompt de comando elevado instância.
- A sintaxe do comando é a seguinte:
netsh advfirewall import "caminho \ para \ arquivo.wfw"
Vou usar o mesmo arquivo para restaurar as regras exportadas.
netsh advfirewall import "c: \ winaero \ firewall_rules_backup.wfw"
Novamente, você deve alterar a parte do caminho do arquivo de acordo com suas preferências.
- O comando produzirá a seguinte saída:
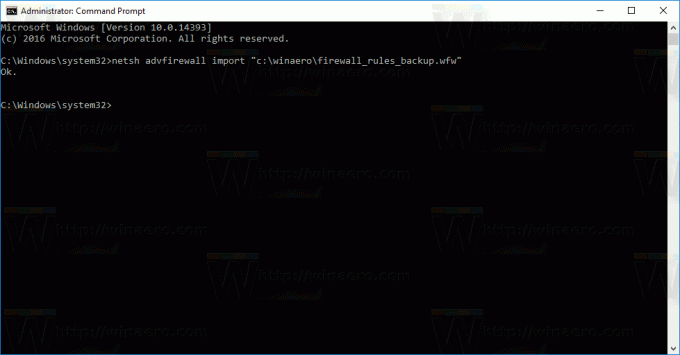
Os arquivos exportados e importados usando qualquer um dos métodos são compatíveis. Isso significa que você pode exportar suas regras usando a GUI e restaurá-las usando netsh e vice-versa. É muito útil se você deseja automatizar o processo de backup e restauração das regras do Firewall.
É isso.