Adicionar menu de contexto de exclusão segura no Windows 10
Quando você exclui arquivos no Windows, eles podem ser facilmente recuperados. O Windows apenas marca o arquivo como excluído, mas fisicamente os arquivos permanecem no disco rígido até que sejam substituídos por novos dados. Embora em um SSD, eles sejam mais difíceis de recuperar do que discos rígidos por causa do TRIM e da coleta de lixo feita pelo controlador SSD, todos os dados excluídos não são apagados com segurança por padrão. Se você excluiu alguns dados confidenciais e deseja ter certeza de que eles não podem ser recuperados antes de fornecer o seu O PC está temporariamente ausente por qualquer motivo, aqui está como adicionar um menu de contexto especial 'Exclusão Segura' entrada.
Propaganda
Infelizmente, o Windows 10 não inclui ferramentas integradas para remover com segurança um arquivo ou pasta. Para isso, usaremos uma ferramenta externa, SDelete. Ele foi criado por Mark Russinovich da Microsoft e está disponível para download no site da Microsoft Sysinternals.
A única maneira de garantir que os arquivos excluídos, bem como os arquivos criptografados com EFS, estejam protegidos contra recuperação é usar um aplicativo de exclusão seguro. SDelete (Secure Delete) é um desses aplicativos. Ele sobrescreve os dados do disco de um arquivo excluído usando técnicas que são mostradas para fazer os dados do disco irrecuperável, mesmo usando tecnologia de recuperação que pode ler padrões em mídia magnética que revelam fracamente arquivos excluídos. Você pode usar SDelete para excluir com segurança arquivos existentes, bem como para apagar com segurança todos os dados do arquivo que existe nas partes não alocadas de um disco (incluindo arquivos que você já deletou ou criptografado). O SDelete implementa o padrão de limpeza e higienização do Departamento de Defesa DOD 5220.22-M, para lhe dar a confiança de que, uma vez excluído com o SDelete, os dados do arquivo desaparecem para sempre.
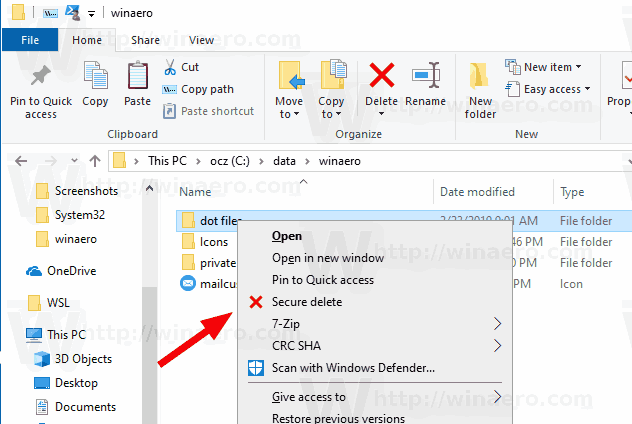
Para adicionar menu de contexto de exclusão segura no Windows 10,
- Baixe a versão mais recente do SDelete do site da Microsoft: Baixar SDelete.
- Desbloquear a SDelete.zip Arquivo.
- Clique duas vezes no SDelete.zip arquivo para abri-lo como uma pasta ZIP.
- Se você é executando o Windows de 64 bits, extraia o arquivo
sdelete64.exepara a pasta C: \ Windows \ System32. Você pode simplesmente arrastar e soltar o arquivo da pasta ZIP para a pasta System32 aberta em um janela separada do Explorador de Arquivos. - Você será solicitado a confirmar a operação. Clique no Prosseguir botão para aprovar.

- Se você estiver executando uma versão do Windows 10 de 32 bits, extraia o sdelete.exe arquivo para o C: \ Windows \ System32 pasta.
- Baixe os seguintes arquivos do Registro: Baixar arquivos de registro.
- Clique duas vezes no arquivo Windows 64-bit \ Add Secure Delete Context Menu.reg para a versão do Windows de 64 bits, caso contrário, use o arquivo Windows 32-bit \ Add Secure Delete Context Menu.reg.
- Agora, clique com o botão direito em qualquer arquivo. Use o Exclusão segura entrada do menu de contexto para apagá-lo com segurança.
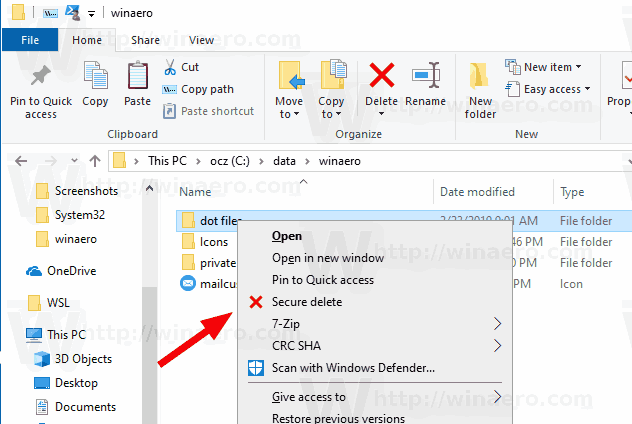
Você terminou.
Como funciona
SDelete realizará 3 passagens de preenchimento zero para excluir com segurança seu arquivo ou pasta. A entrada do menu de contexto chama SDelete da seguinte forma:
Para arquivos:
sdelete.exe -p 3
Para diretórios:
sdelete.exe -p 3 -r
Argumentos:
- -p - passes Especifica o número de passes de sobregravação, no nosso caso é 3.
- -r - percorre subdiretórios ao apagar uma pasta.
Observe que, em SSDs, isso causa algumas gravações extras que, a longo prazo, diminuirão ligeiramente sua vida útil. Mas suas informações confidenciais serão apagadas com segurança, então ninguém será capaz de recuperar seus arquivos ou saber quais atividades você realizou no PC ao recuperar os dados parcialmente excluídos. Em unidades de disco rígido, sdelete.exe é uma excelente forma de limpar o espaço livre com segurança.
Dica: para limpar com segurança todos os arquivos e pastas que você já excluiu, ou seja, limpar com segurança o espaço livre em disco, você pode usar a ferramenta de console integrada cipher.exe. Execute-o da seguinte maneira:
cifra / w: C
Substitua “C” pela letra da sua unidade na qual você deseja limpar o espaço livre. Para referência, veja a postagem
Apague o espaço livre com segurança no Windows sem ferramentas de terceiros
É isso.
