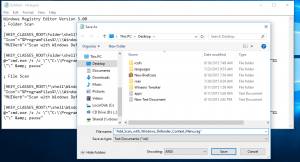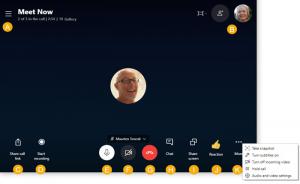Como compartilhar arquivos ou pastas no Windows 10
Como você já deve saber, o Windows 10 não inclui o recurso Grupo Doméstico a partir da versão 1803. Para muitos usuários, o Grupo Doméstico era uma maneira conveniente de compartilhar arquivos e pastas em uma rede. Hoje, veremos como compartilhar arquivos e pastas sem usar o Grupo Doméstico. Em vez disso, configuraremos o recurso de compartilhamento SMB integrado que existe desde as primeiras versões do Windows NT.
É fácil compartilhar uma pasta em uma rede no Windows 10 usando o recurso integrado de compartilhamento de arquivos. Não são necessários aplicativos de terceiros. Você precisa preparar o sistema operacional para que o recurso funcione corretamente.
Preparação
Existem várias opções que você precisa revisar antes de iniciar o compartilhamento de arquivos e pastas. Em primeiro lugar, leia o artigo (e seus comentários) Os computadores da rede não são visíveis no Windows 10 versão 1803. Certifique-se de ter os serviços Publicação de recurso de descoberta de função e Anfitrião do provedor de descoberta de função
habilitado (seu tipo de inicialização é definido como automático) e correndo. Isso precisa ser feito em cada PC com Windows 10 que você deseja configurar para compartilhamento de arquivos e pastas.Agora, vá até a seguinte lista de verificação.
- Certifique-se de que todos os computadores em sua rede tem nomes únicos.
- Certifique-se de que o a rede está definida como uma rede privada.
- Certifique-se de que o Recurso de descoberta de rede está ativado.
- Permitir Compartilhamento de arquivos e impressoras.
- Você pode querer habilite o compartilhamento de pasta pública opcionalmente.
- Para sua própria rede doméstica, você pode desabilitar Compartilhamento protegido por senha (chamado de Compartilhamento Simples de Arquivo em versões anteriores do Windows), embora para melhor segurança e permissões avançadas refinadas, recomendamos que você habilite o compartilhamento protegido por senha.
- Colocou o Nível de criptografia de compartilhamento de arquivos se você tiver dispositivos que requerem criptografia de 40 ou 56 bits.
- Se você tiver PCs com versões do Windows anteriores ao Windows Vista, pode ser necessário habilitar SMB v1 em Programas e Recursos - Ative ou desative os recursos do Windows.
Para compartilhar um arquivo ou pasta no Windows 10, faça o seguinte.
- Abrir Explorador de arquivos.
- Navegue até um arquivo ou pasta que deseja compartilhar.
- Clique com o botão direito e selecione Dê acesso a no menu de contexto.
- Selecione "Pessoas específicas" no submenu.
- Você verá a lista de contas de usuário com as quais está compartilhando o arquivo ou pasta. Por padrão, você verá apenas o proprietário do item na lista.
- Na lista suspensa, selecione a conta de usuário desejada ou o item "Todos" para disponibilizar o arquivo ou pasta para todos os usuários da rede.
- Clique no botão Adicionar.
- No Nível de permissão coluna, selecione "Ler" ou "Ler / Gravar" de acordo com o que você deseja. Ao selecionar "Remover", você interromperá o compartilhamento de seus dados com a conta de usuário selecionada.
- Para começar a compartilhar, clique no Compartilhado botão.
Você terminou. Dica: para interromper o compartilhamento rapidamente, clique com o botão direito no mesmo arquivo ou pasta e selecione Dar acesso a-> Remover acesso a partir do menu de contexto.
Existem várias maneiras alternativas de iniciar o compartilhamento de arquivos ou pastas com uma conta de usuário. Você pode usar a guia Compartilhar da Faixa de Opções ou a guia Compartilhamento da caixa de diálogo Propriedades do Arquivo.
IU da faixa de opções -> guia Compartilhar
Propriedades do arquivo -> guia Compartilhamento
Ambas as opções permitirão configurar o compartilhamento conforme descrito acima.
Observe que o Windows chama esse recurso de Assistente de Compartilhamento. Ele pode ser desativado em Opções do Explorador de Arquivos (Opções de Pasta) -> guia Exibir. Quando você altera as permissões de compartilhamento usando o Assistente de Compartilhamento, o Windows também compartilha ou isola os dados das contas de usuário local, além das contas de usuário da rede. As permissões do sistema de arquivos mudam, bem como as permissões de compartilhamento de rede. Em contraste, ao usar o Compartilhamento Avançado (descrito abaixo), você pode alterar apenas as permissões de compartilhamento de rede sem afetar as permissões do sistema de arquivos NTFS para uma pasta específica.
Compartilhamento avançado
A caixa de diálogo Compartilhamento avançado é outra opção clássica para compartilhar seus dados em uma rede. Aqui está como usá-lo.
- Abra o Explorador de Arquivos e vá para a pasta que deseja compartilhar.
- Clique com o botão direito nele e abra Propriedades no menu de contexto.
- No Compartilhamento guia, clique no Compartilhamento avançado botão.
- Na próxima caixa de diálogo, ative a opção Compartilhe essa pasta.
- Especifique o nome de compartilhamento que outros usuários verão.
- Além disso, você pode limitar o número de usuários simultâneos e adicionar um comentário.
- Clique no Permissões botão e defina as permissões necessárias.
- Se você não vir a conta de usuário necessária, clique no Adicionar botão.
- Na caixa de diálogo Selecionar usuários ou grupos, clique no Avançado ... botão.
- Clique no Encontre agora botão.
- Selecione a conta de usuário ou grupo e clique no OK botão.
- Agora configure as permissões necessárias.
- Use o Retirar botão para interromper o compartilhamento de pasta com a conta de usuário selecionada.
Para interromper rapidamente o compartilhamento de pasta com todos os usuários, abra Propriedades -> Compartilhamento avançado e desmarque a caixa de seleção Compartilhe essa pasta.
Uma nota sobre as permissões para compartilhamento avançado: Existem muitas contas de usuário ou grupos que você pode escolher para Compartilhamento avançado, no entanto, os comumente usados são
- Grupo de administradores: Selecionar isso irá compartilhar a pasta com todas as contas de usuário da rede que têm direitos administrativos.
- Usuários autenticados: Isso faz com que o Windows mostre uma caixa de diálogo solicitando o nome da conta do usuário e a senha. Esta é a melhor opção de seleção. Se quiser ser avisado sempre que se conectar a um compartilhamento de rede, selecione para compartilhar com usuários autenticados e não salve a senha. Se você salvar a senha, ela será armazenada no Painel de controle do Windows Credential Manager.
- Todos: Esta opção compartilha a pasta com todas as contas de usuário sem que sejam solicitadas credenciais.
Snap-in MMC de pastas compartilhadas
Antes de prosseguir, certifique-se de que sua conta de usuário tenha privilégios administrativos. Agora, siga as instruções abaixo.
- Pressione as teclas Win + R no teclado.
- Modelo fsmgmt.msc na caixa Executar.
- Você verá a lista de compartilhamentos, sessões e arquivos abertos em uma rede, incluindo compartilhamentos administrativos (C $, IPC $, etc).
- À esquerda, clique em Ações.
- Clique com o botão direito no espaço vazio e selecione Novo compartilhamento ... no menu de contexto.
- Isso trará a mesma caixa de diálogo "Compartilhamento avançado" com as opções com as quais você está familiarizado na caixa de diálogo Propriedades do Explorador de Arquivos.
- Finalmente, você pode clicar com o botão direito em uma pasta compartilhada e selecionar "Parar de compartilhar" para encerrar o compartilhamento da pasta com outras contas de usuário na sua rede.
Observação: Dê acesso a e Compartilhamento avançado são dois métodos distintos de compartilhamento, mas como mencionado acima, o primeiro altera as permissões locais e de rede, enquanto a última opção altera apenas as permissões de rede. Se você usar os dois ou combinar os dois, eles podem causar conflitos ou confusão sobre as permissões. Devido às permissões serem definidas de forma diferente por ambos os métodos, na maioria dos casos você não pode interromper o compartilhamento avançado escolhendo Dar acesso a -> Remover acesso no menu de contexto e vice-versa. Mantenha isso em mente.
É isso.