Adicionar Scan com Windows Defender ao menu de contexto do botão direito do Explorer no Windows 10
Como você já deve saber, a Microsoft incluiu um software de proteção antivírus com o Windows 10. É chamado de Windows Defender e fornece proteção básica. De acordo com a Microsoft, é bom o suficiente para a maioria dos usuários. No entanto, por padrão, ele não verifica unidades removíveis. Quando você precisa verificar uma unidade removível ou um arquivo ou pasta específica com o Defender, é útil ter um item de menu de contexto para fazer isso rapidamente.
Propaganda
Normalmente, você precisa iniciar o Windows Defender para verificar uma unidade removível ou uma pasta. No entanto, ao adicionar um item de menu de contexto, você pode economizar seu tempo. Vamos ver como isso pode ser feito.
- Abra o bloco de notas. Você pode executá-lo pressionando Vencer + R teclas de atalho juntas e digitando bloco de anotações na caixa 'Executar'. Dica: Veja a lista definitiva de todos os atalhos de teclado do Windows com teclas Win.

- Copie e cole o seguinte texto:
Editor de registro do Windows versão 5.00.; Verificação de pasta [HKEY_CLASSES_ROOT \ Folder \ shell \ WindowsDefender] "Icon" = "% ProgramFiles% \\\\ Windows Defender \\\\ EppManifest.dll" "MUIVerb" = "Verificar com o Windows Defender" [HKEY_CLASSES_ROOT \ Folder \ shell \ WindowsDefender \ Command] @ = "cmd.exe / s / c \" \ "C: \\ Arquivos de programas \\ Windows Defender \\ MpCmdRun.exe \" -scan -scantype 3 -SignatureUpdate -file \ "% 1 \" \ "& pause "; Verificação de arquivo [HKEY_CLASSES_ROOT \ * \ shell \ WindowsDefender] "Icon" = "% ProgramFiles% \\\\ Windows Defender \\\\ EppManifest.dll" "MUIVerb" = "Verificar com o Windows Defender" [HKEY_CLASSES_ROOT \ * \ shell \ WindowsDefender \ Command] @ = "cmd.exe / s / c \" \ "C: \\ Arquivos de programas \\ Windows Defender \\ MpCmdRun.exe \" -scan -scantype 3 -SignatureUpdate -file \ "% 1 \" \ "& pause "
- Salve o texto acima no arquivo "Add_Scan_with_Windows_Defender_Context_Menu.reg". Digite ou copie este nome de arquivo com aspas como mostrado abaixo:
 Você pode salvá-lo em qualquer local que desejar, por exemplo, Área de Trabalho.
Você pode salvá-lo em qualquer local que desejar, por exemplo, Área de Trabalho. - Clique duas vezes no arquivo .REG que você acabou de criar, clique em Sim para mesclar o arquivo e pronto!
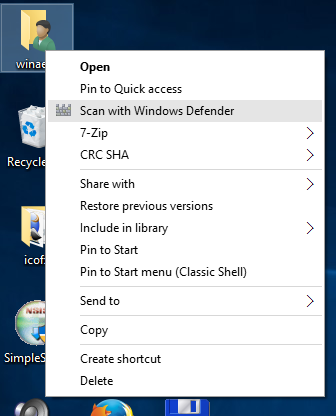
Como bônus, preparei os dois arquivos reg prontos para uso para sua conveniência. O primeiro é adicionar o item de menu mencionado neste artigo, e o segundo é Remove_Scan_with_Windows_Defender_Context_Menu.reg, que pode ser usado para remover o item do menu de contexto e restaurar os padrões.
Baixe os arquivos do Registro prontos para usar para adicionar o Windows Defender ao menu de contexto
Se você não estiver usando o Windows Defender, pode desabilitá-lo completamente no Windows 10. Veja o artigo sobre como desative o Windows Defender no Windows 10.
Para economizar seu tempo, use o Winaero Tweaker. Ele tem a opção apropriada em Menu de contexto \ Remover itens padrão: Você pode obter o aplicativo aqui: Baixe o Winaero Tweaker.
Você pode obter o aplicativo aqui: Baixe o Winaero Tweaker.


