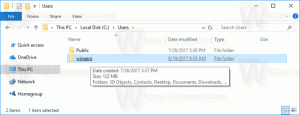Como reordenar pastas dentro de uma biblioteca no Windows 7, Windows 8 e Windows 8.1
O recurso Bibliotecas foi introduzido no Windows 7 como parte do aplicativo Explorer atualizado. Ele permite que você consolide várias pastas em uma única Biblioteca para que o conteúdo de vários locais possa ser agregado em uma única visualização semelhante a uma pasta. As bibliotecas padrão criadas no Windows têm o objetivo de agrupar conteúdo semelhante, como imagens, vídeos, músicas e documentos. Por exemplo, as duas pastas Imagens - a da sua conta de usuário e a pasta de imagens Públicas (compartilhadas) - estão ambas incluídas na Biblioteca de Imagens. Você pode adicionar suas próprias pastas a qualquer biblioteca personalizada ou predefinida. Por padrão, o Windows mostra as pastas dentro de uma biblioteca na ordem em que você as adicionou. Você pode estar interessado em reorganizá-los e alterar sua ordem de exibição. É um recurso muito simples, mas não tão óbvio das Bibliotecas. Neste artigo, veremos como reordenar as pastas dentro de qualquer biblioteca do Windows.
Propaganda
Isso pode ser feito nas Propriedades da Biblioteca. Apenas siga as instruções abaixo.
- Abra o Explorador de Arquivos e clique no item Bibliotecas no Painel de Navegação à esquerda. Isso abrirá as Bibliotecas. Você também pode abri-los diretamente com um comando shell especial. pressione Win + R atalho de teclado juntas no teclado e digite o seguinte na caixa Executar:
shell: Bibliotecas
Dica: veja a lista completa de comandos shell no Windows 8.
- Selecione uma biblioteca, clique com o botão direito e escolha "Propriedades" no menu de contexto.
- Você verá as pastas listadas na ordem em que foram incluídas na biblioteca atual.

- Agora, você pode simplesmente reordená-los arrastando e soltando! Arraste as pastas para cima ou para baixo para definir a ordem desejada e pronto. Aposto que você não sabia disso!
Antes: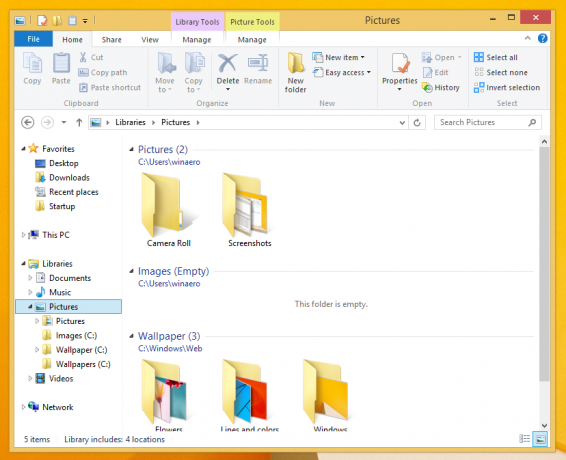
Depois de: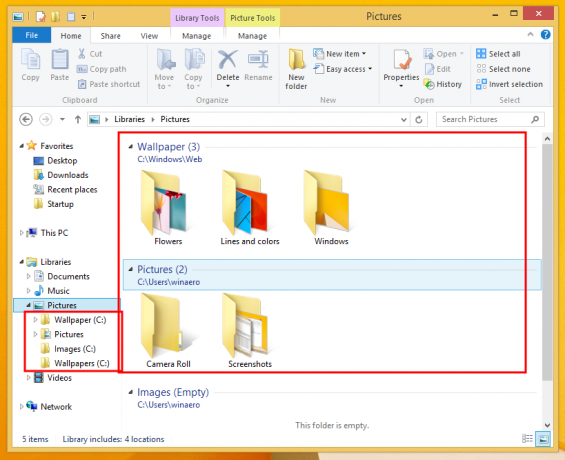
É isso.