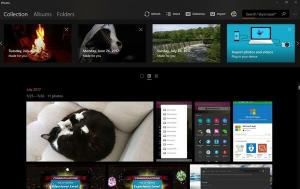Habilite um único clique para abrir arquivos e pastas no Windows 10
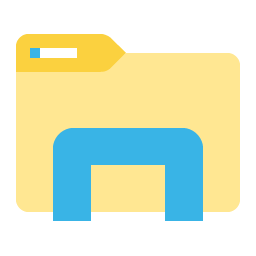
Você pode habilitar um único clique para abrir arquivos e pastas no Explorador de Arquivos do Windows 10. Por padrão, você precisa clicar duas vezes em um arquivo ou pasta para abri-lo. Aqui está como mudar esse comportamento.
O modo de clique único permitirá a abertura de arquivos e pastas com um único clique com o botão esquerdo. Isso também permitirá pairar com o ponteiro do mouse para selecionar itens na visualização da pasta.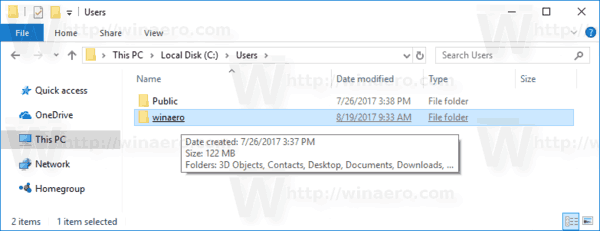
- Abra este PC no Explorador de Arquivos.
- Na interface de usuário da Faixa de Opções do Explorer, clique em Arquivo -> Alterar pasta e opções de pesquisa.
- Dica: você pode adicionar o botão Opções de pasta à barra de ferramentas de acesso rápido. Veja o seguinte artigo: Como adicionar qualquer comando da faixa de opções à barra de ferramentas de acesso rápido do File Explorer.
- Na guia Geral em Opções de pasta, ative a opção Clique uma vez para abrir um item (aponte para selecionar).
- Clique em Aplicar e em OK para fechar a caixa de diálogo Opções de pasta e aplicar as alterações.
Observação: começando com o Windows Vista, você pode habilitar caixas de seleção para selecionar itens. Se as caixas de seleção estiverem ativadas, passar o mouse não seleciona um item, mas um único clique ainda abre o item.
É isso. Para restaurar o comportamento padrão, abra a janela Opções de pasta e ative a opção Clique duas vezes para abrir um item (clique uma vez para selecionar).