Habilitar proteção de pasta com OneDrive no Windows 10
A Microsoft está lançando um novo recurso para usuários do OneDrive. Anteriormente conhecido como 'recurso Mover pasta para usuários corporativos do OneDrive', agora foi renomeado para Proteção de pasta e pode ser ativado ou desativado no menu de contexto do OneDrive.

Com este novo recurso, o OneDrive será capaz de mover e armazenar o conteúdo de sua área de trabalho, documentos e pastas de imagens na nuvem. Você pode acessar seus dados carregados no OneDrive de qualquer lugar. De acordo com a empresa, seus arquivos estarão seguros no OneDrive se algo acontecer com seu dispositivo. Vamos ver como habilitar esse recurso.
Propaganda
OneDrive é a solução de armazenamento de documentos online criada pela Microsoft que vem como um serviço gratuito com o Windows 10. Ele pode ser usado para armazenar seus documentos e outros dados online na nuvem. Ele também oferece sincronização de dados armazenados em todos os seus dispositivos.
A capacidade de salvar seus dados no OneDrive automaticamente é fornecida pelo aplicativo OneDrive integrado.
Para habilitar a proteção de pasta com OneDrive no Windows 10, faça o seguinte.
- Clique com o botão direito no ícone da bandeja do OneDrive para abrir o menu. Se você não tiver o ícone, clique na pequena seta apontando para cima perto da bandeja do sistema (área de notificação) para revelar a área de estouro e, a seguir, clique com o botão direito no ícone do OneDrive.
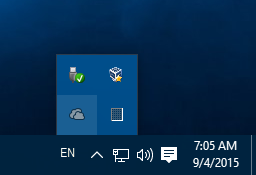
- No menu de contexto, selecione "Configurações".

- A caixa de diálogo Configurações será aberta. Lá, vá para a guia Salvar automaticamente.
- Clique no Atualizar pastas botão.
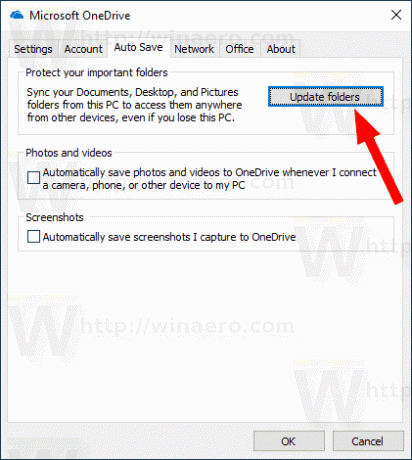
- Na próxima caixa de diálogo, selecione as pastas que deseja sincronizar com o OneDrive automaticamente. Desmarque as pastas indesejadas e clique no botão Iniciar proteção.
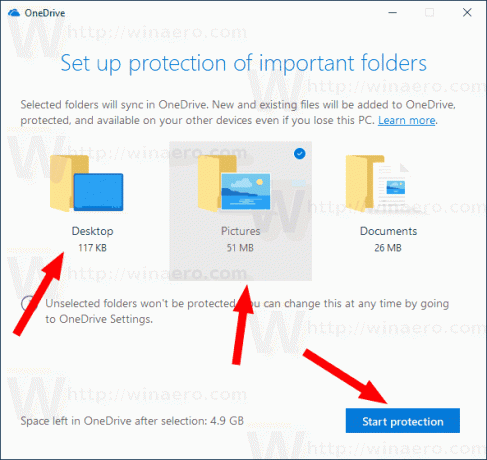
- O Windows 10 irá carregar os arquivos existentes para a nuvem.
Depois disso, você verá o novo link Onde estão meus arquivos com o ícone de nuvem azul do OneDrive em cada local que você ativou para ser protegido com o OneDrive.
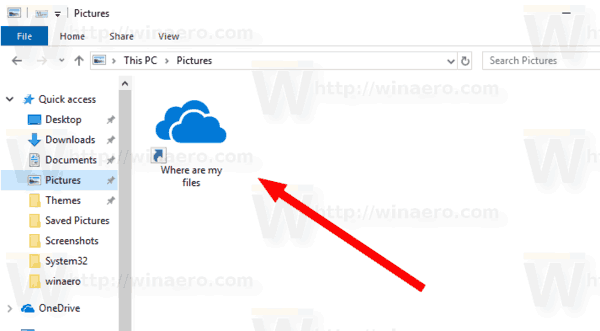
Clique nele para abrir seus arquivos armazenados na nuvem.
Dica: o Windows 10 permite que você economize seu tempo e faça upload de capturas de tela automaticamente para o OneDrive. Cada vez que você captura uma captura de tela, ela pode ser carregada para a pasta OneDrive. Veja o artigo Como salvar capturas de tela automaticamente no OneDrive do Windows 10.
Artigos de interesse:
- Sincronize qualquer pasta com o OneDrive no Windows 10
- Crie automaticamente arquivos do OneDrive On-Demand somente on-line no Windows 10
- Excluir imagens OneDrive de fotos no Windows 10
- Desativar ícones de nuvem do OneDrive no painel de navegação do Windows 10
- Sair do OneDrive no Windows 10 (desvincular o PC)
- Desative a integração do OneDrive no Windows 10
- Alterar localização da pasta OneDrive no Windows 10
- Como adicionar o ícone da área de trabalho do OneDrive no Windows 10
- Como redefinir a sincronização do OneDrive no Windows 10
- Limite a velocidade de download e upload do OneDrive no Windows 10
- Uma maneira oficial de desinstalar o OneDrive no Windows 10



