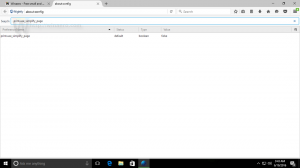Windows 11 Remover botão de bate-papo da barra de tarefas
Esta postagem mostrará como adicionar ou remover o botão Bate-papo da barra de tarefas do Windows 11. O botão Bate-papo no Windows 11 integra o Microsoft Teams diretamente na barra de tarefas. Ele permite que você converse rapidamente com seus amigos usando Teams (RIP Skype) usando mensagens de texto, voz ou chamadas de vídeo. Tudo o que é necessário é clicar no botão Bate-papo e iniciar uma conversa.
Propaganda
Embora a ideia de ter um botão de bate-papo pareça boa, nem todos os usuários gostam quando a Microsoft atravessa a barra de tarefas com aplicativos e serviços desnecessários ou indesejados. A recente adição do Notícias e interesses
painel para o Windows 10 já era polêmico o suficiente. Agora a Microsoft tenta forçar os usuários do Windows 11 a entrar no Microsoft Teams. Não quer participar? Veja como remover o botão Bate-papo da barra de tarefas do Windows 11.Remover botão de bate-papo da barra de tarefas no Windows 11
- Clique com o botão direito no Bate-papo botão na barra de tarefas.
- Selecione a única opção disponível: Ocultar da barra de tarefas.

- O ícone de bate-papo desaparecerá da barra de tarefas.
É isso; o botão de bate-papo sumiu. É importante mencionar que você não exclui realmente o aplicativo Microsoft Teams - apenas o remove da barra de tarefas. Você pode restaurar o botão de bate-papo a qualquer momento. Vamos revisar isso em um capítulo dedicado.
A opção acima é o método mais rápido para remover o botão Bate-papo no Windows 11, mas há mais uma maneira de fazer isso.
Usando Configurações
- pressione Vencer + eu abrir Definições.
- Vou ao Personalização seção e clique Barra de Tarefas.

- No Itens da barra de tarefas lista, encontre o botão Bate-papo e desative-o. Isso removerá o botão de bate-papo imediatamente.

Adicione o botão de bate-papo à barra de tarefas do Windows 11
Adicionar o botão Bate-papo à barra de tarefas do Windows 11 é idêntico ao modo como você o remove. Para adicionar o botão Bate-papo à barra de tarefas, faça o seguinte.
- Abra as configurações do Windows; pressione Vencer + eu por isso.
- Vamos para Personalização> Barra de Tarefas.
- Habilite o Bate-papo alternancia.

Feito!
Observação: No momento da publicação deste artigo, a Microsoft estava lançando lentamente uma nova integração do Teams para o Windows 11. Isso significa que você pode não entendê-lo imediatamente, pois o botão Bate-papo faz parte de um "Lançamento de recurso controlado".
O lançamento é em etapas, o que significa que apenas alguns Windows Insiders podem testar o recurso agora. Se você está ansioso para experimentar a integração do Microsoft Teams no Windows 11, pode forçá-la usando um comando simples em uma ferramenta de terceiros chamada ViveTool.
Forçar botão de habilitação do bate-papo na barra de tarefas do Windows 11
- Baixe o aplicativo ViveTool de seu repositório em GitHub e extraia em qualquer pasta.
- Em seguida, execute o Terminal Windows como administrador no Windows 11.
- Vá para a pasta com o ViveTool usando o CD Aqui está um exemplo:
cd C: \ Users \ Winaero \ Desktop \ Vivetool. - Agora digite o seguinte comando:
ViVeTool addconfig 31371065 2. pressione Digitar para executar o comando.
- O Terminal do Windows deve notificá-lo sobre um conjunto de configuração de recursos bem-sucedido.
- Tudo o que resta é reiniciar seu computador. Depois de fazer login novamente, o Windows 11 irá saudá-lo com um novo botão de bate-papo bem no meio da barra de tarefas.

Agora você pode clicar no botão Bate-papo e prosseguir com a instalação do aplicativo Microsoft Teams. Se isso não acontecer, você pode baixar o Microsoft Teams MSIX arquivo de servidores oficiais da Microsoft para instalar o aplicativo manualmente.
Arquivo bat pronto para uso
Você pode economizar alguns cliques usando um arquivo bat dedicado que fará todo o trabalho para você. Faça o seguinte.
- Baixe este Arquivo zip e extraia em qualquer pasta.
- Em seguida, execute o
ms_teams.batarquivo como um administrador. Clique com o botão direito e selecione Executar como administrador.
- Reinicie o seu computador.
É importante mencionar que os engenheiros da Microsoft não recomendam habilitar recursos ocultos usando o ViveTool. Mas a prática mostrou que não há mal nenhum nos recursos de habilitação de força que a Microsoft lança "em ondas". Do claro, se você não quiser incomodar os desenvolvedores do Windows, pode apenas sentar e esperar que o seu computador obtenha o recurso.
O crédito pela última descoberta vai para @InsideRafael.
É isso!