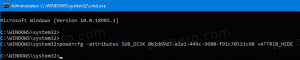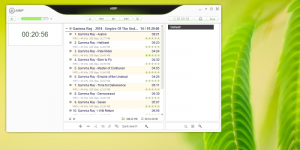Fixe a pasta Jogos na barra de tarefas ou no menu Iniciar do Windows 10
Com o Windows Vista, a Microsoft introduziu a pasta Games, que era um local especial para gerenciar os jogos instalados. Essa pasta também oferece atualizações de jogos, estatísticas, informações de classificação, feeds RSS e muito mais. Ele atua como um repositório central para todos os jogos reconhecidos que você tem em seu PC. No Windows 10, essa pasta ainda funciona, mas está oculta para o usuário final. Vamos ver como trazê-lo de volta e fixar o ícone de Jogos na barra de tarefas ou no menu Iniciar do Windows 10.
Quando a pasta Jogos é fixada na barra de tarefas ou no menu Iniciar, ela fornece acesso rápido a todos os jogos instalados em seu PC. Também é muito útil quando você instalou o bom e velho Jogos do Windows 7 no Windows 10:
Para fixar jogos na barra de tarefas ou no menu Iniciar do Windows 10, você precisa seguir estas instruções simples abaixo.
- Clique com o botão direito no espaço vazio da sua área de trabalho e selecione Novo -> Atalho no menu de contexto.
- Use o seguinte comando no destino do atalho:
shell explorer: jogos
- Nomeie seu atalho como "Jogos".
- Abra as propriedades do atalho e defina seu ícone a partir dos seguintes arquivos:
C: \ Windows \ system32 \ gameux.dll
- Agora clique com o botão direito do mouse no atalho de Jogos que você criou na barra de tarefas e selecione Fixar a barra de tarefas no menu de contexto. Os jogos serão fixados na barra de tarefas:
- Para fixar Jogos no menu Iniciar, clique com o botão direito do mouse no atalho de Jogos que você criou na barra de tarefas e selecione Fixar no início no menu de contexto. Os jogos serão fixados no menu Iniciar:
É isso.
Atualização: A pasta Jogos foi removida do Windows 10. A partir do Windows 10 versão 1803, o sistema operacional não inclui mais essa pasta. Ver
Diga adeus à pasta Games com Windows 10 versão 1803
Em vez disso, você deve usar o seguinte método:
Encontre o Índice de Experiência do Windows na Atualização do Windows 10 Spring Creators
Você pode, é claro, usar Winaero Tweaker ou o autônomo Winaero WEI Tool para ver também.