Desative a sincronização do Google Chrome e o login automático no navegador
Começando em Chrome 69, o navegador apresenta mudanças significativas na interface do usuário. Isso inclui um 'Atualização do material design'tema com guias arredondadas, a remoção do'Selo de texto seguro para HTTPS sites substituídos por um ícone de cadeado e uma página de nova guia retrabalhada. Além disso, o Google Chrome conecta você automaticamente ao navegador usando a mesma conta do Google que você usa para fazer login no Gmail, YouTube ou qualquer outro serviço do Google. Se você não estiver satisfeito com esse comportamento, veja como desativá-lo.
Propaganda
 O Google Chrome vem com uma série de opções úteis que são experimentais. Eles não devem ser usados por usuários regulares, mas entusiastas e testadores podem ativá-los facilmente. Esses recursos experimentais podem melhorar significativamente a experiência do usuário no navegador Chrome, habilitando funcionalidades adicionais. Para habilitar ou desabilitar um recurso experimental, você pode usar opções ocultas chamadas 'sinalizadores'. Freqüentemente, os sinalizadores podem ser usados para reverter novos recursos e restaurar a aparência clássica do navegador por algum tempo. Por exemplo, existe uma bandeira especial que permite
restaurando a página clássica da Nova guia.
O Google Chrome vem com uma série de opções úteis que são experimentais. Eles não devem ser usados por usuários regulares, mas entusiastas e testadores podem ativá-los facilmente. Esses recursos experimentais podem melhorar significativamente a experiência do usuário no navegador Chrome, habilitando funcionalidades adicionais. Para habilitar ou desabilitar um recurso experimental, você pode usar opções ocultas chamadas 'sinalizadores'. Freqüentemente, os sinalizadores podem ser usados para reverter novos recursos e restaurar a aparência clássica do navegador por algum tempo. Por exemplo, existe uma bandeira especial que permite
restaurando a página clássica da Nova guia.No momento em que este livro foi escrito, o Google Chrome 69 usa os dados da sua conta do Google sem qualquer solicitação e mostra que você está "conectado". Confira a seguinte captura de tela:

O navegador está usando o ícone do meu perfil do YouTube.
De acordo com Adrienne Porter Felt, engenheira e gerente do projeto Google Chrome no Google, o navegador altera apenas o ícone do perfil do usuário. Ele não faz login na conta e não envia ou sincroniza seus dados de navegação. Confira o Twitter dele AQUI.
Isso parece ser verdade. Na minha captura de tela acima, você pode notar que o botão de login ainda está disponível.
Muitos usuários não estão satisfeitos com este comportamento. Felizmente, ele pode ser desativado.
Usando um sinalizador oculto, você pode impedir que o Google Chrome faça login automaticamente na funcionalidade de sincronização quando você entrar em qualquer serviço do Google.
Para desativar o login automático do Google Chrome no navegador, faça o seguinte.
- Abra o navegador Google Chrome e digite o seguinte texto na barra de endereço:
chrome: // flags / # consistência da conta
Isso abrirá a página de sinalizadores diretamente com a configuração relevante.
- Defina a opção chamada Consistência de identidade entre o navegador e o cookie jar. Defina-o para Desabilitado.
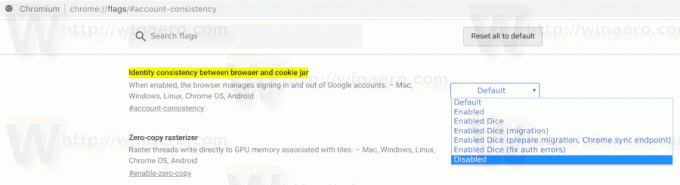
- Reinicie o Google Chrome fechando-o manualmente ou você também pode usar o Relançar botão que aparecerá na parte inferior da página.

- O novo comportamento agora está desativado.
Veja as seguintes imagens.
Antes:

Depois de:
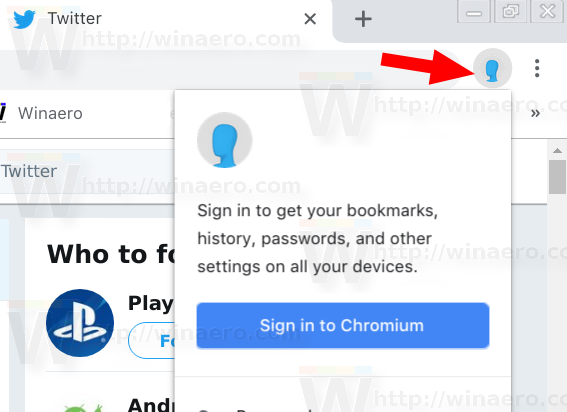
A bandeira mencionada acima parece estar quebrada no Google Chrome 71 e superior. Provavelmente, a equipe de engenharia por trás do navegador o desativou intencionalmente. Se estiver usando o Google Chrome 71+, você pode aplicar um ajuste do Registro.
Uma solução para o Google Chrome 71
No Windows
- Abra o Aplicativo Editor de registro.
- Vá para a seguinte chave do Registro.
HKEY_CURRENT_USER \ Software \ Policies \ Google \ Chrome
Veja como acessar uma chave de registro com um clique. Esta chave pode não existir no seu computador, portanto, crie as subchaves que faltam manualmente.
- À direita, crie um novo valor DWORD de 32 bits SyncDisabled.
Nota: Mesmo se você for executando o Windows de 64 bits você ainda deve criar um valor DWORD de 32 bits.
Defina seus dados de valor como 1 em decimal.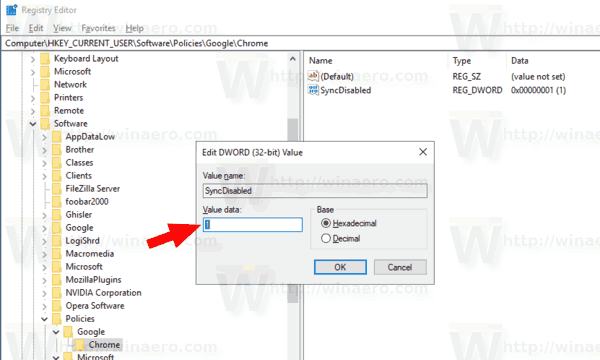
- Reinicie o Windows 10.
Isso desabilitará completamente o recurso de sincronização. A opção de política impedirá que os usuários façam login no navegador, então é exatamente disso que precisamos.
Em Linux
Se você estiver usando o Chrome no Linux, faça o seguinte.
- Abrir o terminal raiz.
- Crie esses diretórios se eles ainda não existirem:
# mkdir / etc / opt / chrome / policies. # mkdir / etc / opt / chrome / policies / managed. # mkdir / etc / opt / chrome / policies / recommended

- Altere as permissões do diretório como segue (torne-as graváveis apenas para root)
# chmod -w / etc / opt / chrome / policies / managed
- Para definir as políticas necessárias, crie um arquivo chamado "test_policy.json" em / etc / opt / chrome / policies / managed /.
# touch /etc/opt/chrome/policies/managed/test_policy.json
- Abra o arquivo test_policy.json com seu editor de texto favorito, por exemplo, Vim.
- Coloque o seguinte texto no arquivo:
{"SyncDisabled": true} - Salve o arquivo.
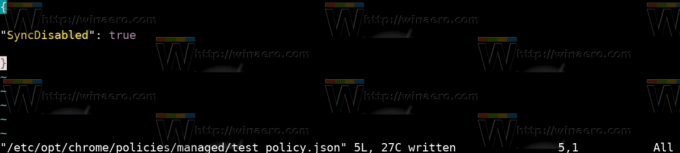
- Reinicie o navegador. Eu sugiro que você saia da sua conta de usuário e faça login novamente.
Para Cromo, repita as etapas acima, mas coloque tudo em /etc/chromium.
Ou, para compartilhar a política, execute as etapas acima e, em seguida, crie um link simbólico / etc / chromium / policies para / etc / opt / chrome / policies /.
# mkdir -p / etc / chromium / # ln -s / etc / opt / chrome / policies / etc / chromium /
Para referência, consulte o seguinte página da web.
Você pode ver as políticas aplicadas digitando chrome: // policy na barra de endereço.
É isso.
Atualização: Depois de receber feedback negativo dos usuários, o Google está prestes a remover as mudanças polêmicas no navegador e mudar seu comportamento. Ver esta postagem no blog oficial.
Artigos de interesse:
- Remover botões de fechar de guias inativas no Google Chrome
- Alterar a posição do botão da nova guia no Google Chrome
- Desativar nova IU arredondada no Chrome 69
- Ative a barra de títulos nativa no Google Chrome no Windows 10
- Ative o modo Picture-in-Picture no Google Chrome
- Ative a atualização do material design no Google Chrome
- Ative o seletor de emojis no Google Chrome 68 e superior
- Ativar Lazy Loading no Google Chrome
- Silenciar site permanentemente no Google Chrome
- Personalize a página nova guia no Google Chrome
- Desativar selo não seguro para sites HTTP no Google Chrome

