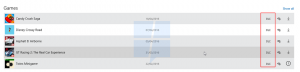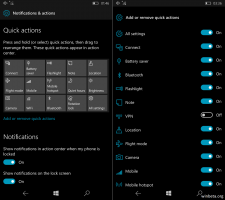Como habilitar menus de contexto completo no Windows 11
Você pode habilitar os menus de contexto completos clássicos no Windows 11 usando dois. Por padrão, o sistema operacional mostra menus reduzidos com apenas alguns itens, mas é fácil desativar esse recurso e restaurar os menus completos que não exigem clicar em Mais opções.
O Windows 11 introduziu mudanças drásticas na interface do usuário. Ele vem com uma nova barra de tarefas com ícones alinhados ao centro da tela. Há também um novo aplicativo Configurações, menu Iniciar e várias outras alterações.
O File Explorer e o shell foram muito ajustados. Por exemplo, o Explorer não mostra a IU da faixa de opções. Em vez disso, ele mostra uma barra de ferramentas com uma linha de ícones.
Outra mudança são os menus de contexto compactos, que mostram apenas alguns itens por padrão e ocultam o restante dos comandos pela entrada "Mostrar mais opções".
Se você não estiver satisfeito com essa mudança, veja como revertê-la e habilitar os menus de contexto completos por padrão no Windows 11.
Você precisa fazer o seguinte.
Habilitar menus de contexto completo no Windows 11
- Clique com o botão direito do mouse no botão do menu Iniciar e selecione Terminal Windows.
- Copie e cole no Terminal do Windows o seguinte comando:
reg.exe adicionar "HKCU \ Software \ Classes \ CLSID \ {86ca1aa0-34aa-4e8b-a509-50c905bae2a2} \ InprocServer32" / f / ve. - pressione Digitar. o
rego aplicativo no Terminal do Windows deve relatar a execução do comando com êxito. - Agora, reinicie o Explorador de Arquivos no Windows 11.
Voila, isso desativará os novos menus de contexto! O ajuste do Registro mascara o novo objeto COM que implementa os menus compactos com a entrada "Mostrar mais opções". Depois de fazer isso, o Explorer volta aos menus clássicos completos. Bingo!
O comando listado acima é apenas um processo automatizado de criação de uma nova chave no Registro do Windows, que também pode ser feito manualmente. Se você preferir ajustar o Windows 11 manualmente para habilitar os menus de contexto completos, aqui estão as etapas para você.
Habilite os menus de contexto clássicos manualmente no Windows 11
- pressione Vencer + R e entrar no
regeditcomando para abrir o aplicativo Editor do Registro. - Copie e cole o seguinte link em sua barra de endereço:
HKCU \ Software \ Classes \ CLSID. - Clique com o botão direito no
CLSIDchave (pasta) e selecione Novo> Chave. - Renomeie a nova chave para
{86ca1aa0-34aa-4e8b-a509-50c905bae2a2}. - Em seguida, clique com o botão direito na chave recém-criada e selecione novamente Novo> Chave.
- Renomeie a nova chave para InprocServer32.
- No lado direito da janela, abra o valor "(Padrão)" e pressione Digitar. Isso irá definir seus dados de valor para os dados de texto vazios e alterá-los de (valor não definido) para em branco.
- Reinicie o Explorador de Arquivos para aplicar as alterações.
Você terminou!
Arquivos de registro prontos para usar
Finalmente, aqui estão os arquivos de registro prontos para uso para completar a tarefa com um único clique, sem comandos complicados ou navegando nas chaves do Registro do Windows.
- Baixar arquivos de registro em um arquivo ZIP usando este link.
- Descompacte os arquivos onde for conveniente para você.
- Abra o "Restaure os menus de contexto clássicos no Windows 11.reg"para trazer de volta os menus de contexto no estilo do Windows 10.
- Confirme as alterações no Registro do Windows e reinicie o Explorador de Arquivos no Windows 11.
Restaure os menus padrão do botão direito
Se algo deu errado ou você deseja restaurar os menus de contexto originais no Windows 11 por algum outro motivo, faça o seguinte.
- Clique com o botão direito do mouse no botão do menu Iniciar
- Abrir Terminal Windows do menu.
- Copie e cole o seguinte comando:
reg.exe excluir "HKCU \ Software \ Classes \ CLSID \ {86ca1aa0-34aa-4e8b-a509-50c905bae2a2}" / f. - Reinicie o File Explorer.
Como alternativa, remova duas chaves do Registro do Windows manualmente.
- pressione Vencer + R e entrar no
regeditcomando para lançar o editor de registro do Windows. - Vou ao
HKEY_CURRENT_USER \ Software \ Classes \ CLSID \ {86ca1aa0-34aa-4e8b-a509-50c905bae2a2}chave. - Clique com o botão direito no
{86ca1aa0-34aa-4e8b-a509-50c905bae2a2}chave e selecione Excluir. Isso também removerá todas as chaves aninhadas. - Reinicie o File Explorer.
Você terminou!
Obviamente, você pode usar os arquivos de registro prontos para uso que você baixou. Abra o "Restaurar menus de contexto do Windows 11.reg"e confirme as alterações no Registro do Windows. Depois disso, reinicie o File Explorer.
Método alternativo com um ajuste de gerenciamento de recursos
Anteriormente, costumávamos desabilitar os novos menus de contexto usando um ajuste especial de "Gerenciamento de recursos" no Registro. Esse ajuste "informa" ao sistema operacional que os novos menus de contexto não foram entregues à máquina Windows atual. Atualmente, achamos o método revisado acima mais confiável e o recomendamos. No entanto, se não funcionar para você, você sempre pode tentar ir com a opção Gerenciamento de recursos.
Habilite menus de contexto completos com o método alternativo
- Download este arquivo zip.
- Extraia os dois arquivos REG do arquivo que você baixou para a área de trabalho.
- Clique duas vezes no arquivo Habilite menus de contexto clássicos no Windows 11.reg.
- Clique sim a caixa de diálogo Controle de conta de usuário para modificar o registro.
- Reinicie o Windows 11 para aplicar a mudança.
Feito!
Depois de reiniciar o Windows 11, você não terá mais menus de contexto compactos no Windows 11. Se você corrigir um arquivo, pasta ou plano de fundo da área de trabalho, verá o menu de contexto completo instantaneamente.
Para sua conveniência, também existe um arquivo de desfazer no arquivo chamado Restaurar menus de contexto padrão no Windows 11.reg. Isso permitirá que você reverta a alteração e volte ao estilo de menu padrão.
Clique duas vezes nesse arquivo, confirme o prompt do UAC e reinicie o Windows 11. Os menus de contexto compactos padrão serão restaurados.
Usando o Winaero Tweaker
Para economizar seu tempo, você também pode usar o Winaero Tweaker. Agora inclui uma opção especial para ativar os menus de contexto completos com um clique. Confira a seguinte captura de tela:
Você pode baixar o Winaero Tweaker usando o seguinte link:
Baixe o Winaero Tweaker
É isso.