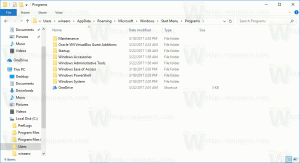Criar atalho para a pasta de impressoras no Windows 10
Se você tiver uma impressora local ou de rede conectada ao PC, pode ser necessário abrir a fila ou a janela de status de impressão ocasionalmente para remover trabalhos de impressão que travaram ou pausaram a impressão. Se você se lembra da pasta Impressoras clássica e a acha útil, aqui está uma boa notícia. Ainda é possível criar o atalho clássico da pasta Impressoras.
No Windows XP, você pode acessar a pasta de impressoras no Painel de controle ou no menu Iniciar. Depois do Windows Vista, isso não funciona mais. A pasta Impressoras clássica foi substituída pela pasta Dispositivos e Impressoras, abrindo assim a lista de impressoras e alterar as propriedades do servidor de impressão ou tarefas avançadas da impressora é uma das coisas que a Microsoft menos tornou acessível. Para reverter a alteração e acessar a lista de impressoras clássicas, você precisa criar um atalho especial, como segue.
Para criar o atalho clássico da pasta Impressoras no Windows 10, faça o seguinte.
- Clique com o botão direito no espaço vazio da sua área de trabalho. Selecione Novo - Atalho no menu de contexto (veja a captura de tela).
- Na caixa de destino do atalho, digite ou copie e cole o seguinte:
shell do explorer: PrintersFolder
shell explorer {2227A280-3AEA-1069-A2DE-08002B30309D}Esses comandos são comandos shell especiais no Windows 10 que podem abrir várias configurações, assistentes e pastas do sistema diretamente. Consulte os seguintes artigos para referência: Lista de locais do shell CLSID (GUID) no Windows 10 e A lista de comandos do shell no Windows 10.
- Use a linha "Impressoras (Clássicas)" sem aspas como nome do atalho. Na verdade, você pode usar o nome que quiser. Clique no botão Concluir quando terminar.
- Agora, clique com o botão direito no atalho que você criou e selecione Propriedades.
Agora, você pode mover este atalho para qualquer local conveniente, fixe-o na barra de tarefas ou no início,adicionar a todos os aplicativos ou adicionar ao Quick Launch (veja como habilitar o Quick Launch). Você também pode atribuir uma tecla de atalho global ao seu atalho.