Adicionar itens a todos os aplicativos no menu Iniciar do Windows 10
O Windows 10 vem com um menu Iniciar totalmente reformulado, que combina Live Tiles introduzidos no Windows 8 com atalhos de aplicativos clássicos. Possui um design adaptável e pode ser usado em monitores de vários tamanhos e resoluções. Neste artigo, veremos como personalizar a área Todos os aplicativos do menu Iniciar, onde a maioria dos atalhos do aplicativo são armazenados.
Propaganda
Antes de continuar, é importante mencionar que o menu Iniciar do Windows 10 não pode exibir mais de 2.048 itens. Para medir quantos itens você tem no menu Iniciar, consulte o artigo Quantos atalhos do menu Iniciar você tem no Windows 10.
Resumindo, você precisa abrir o PowerShell e digitar ou copiar e colar o seguinte comando:
Get-StartApps | medir
Consulte a linha "Contagem" na saída.
Além disso, algumas pastas mencionadas no artigo estão ocultas. Você precisa ligar Arquivos ocultos no Explorador de arquivos vê-los.
A área de todos os aplicativos pode ser desabilitado. Você pode precisar habilitá-lo.
Tradicionalmente, o Windows permite que você personalize o menu Iniciar para todos os usuários do PC ou apenas para sua conta. Vamos revisar como isso pode ser feito.
Para adicionar itens a Todos os aplicativos no menu Iniciar do Windows 10 apenas para sua conta, faça o seguinte.
- Digite ou copie e cole a seguinte linha na barra de endereço do Explorador de Arquivos:
% AppData% \ Microsoft \ Windows \ Menu Iniciar \ Programas

- Depois de pressionar a tecla Enter, a pasta que contém os atalhos do menu Iniciar para sua conta de usuário atual será aberta. Esses atalhos ficam visíveis no menu Iniciar quando você está conectado com sua própria conta e não são visíveis para outros usuários do computador.

Copie atalhos para seus aplicativos favoritos para esta pasta. Você pode copiar atalhos da área de trabalho ou criar novos. Para criar um novo atalho, clique com o botão direito na área vazia (branca) desta pasta e selecione Novo - Atalho no menu de contexto.
Os grupos de aplicativos em Todos os aplicativos são representados por pastas. Para criar um novo grupo, basta criar uma nova pasta com o nome que desejar e colocar seus atalhos favoritos aqui.
No exemplo abaixo, criei uma nova pasta "Sysinternals" e coloquei atalhos para Process Monitor e Process Explorer lá. Esses atalhos estarão disponíveis apenas para mim (conta de usuário "winaero").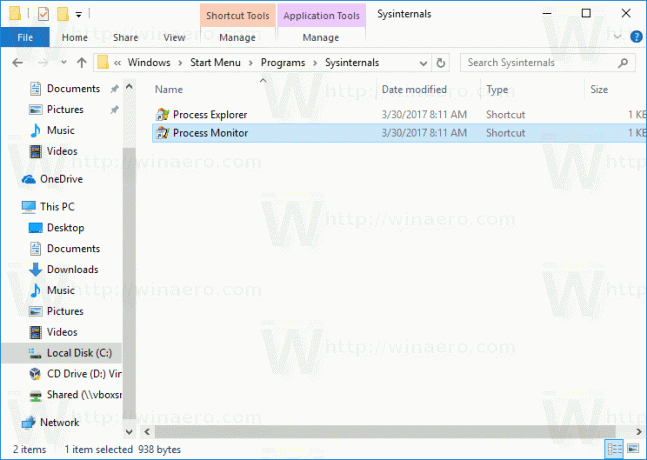

Se você excluir algum atalho, ele desaparecerá do menu Iniciar apenas da sua conta de usuário.
Para adicionar itens a Todos os aplicativos no menu Iniciar do Windows 10 para todos os usuários, faça o seguinte.
- Digite ou copie e cole a seguinte linha na barra de endereço do Explorador de Arquivos:
% ALLUSERSPROFILE% \ Microsoft \ Windows \ Menu Iniciar \ Programas

- Depois de pressionar a tecla Enter, a pasta que contém os atalhos do menu Iniciar para todos os usuários será aberta. Esses atalhos são visíveis no menu Iniciar para todos os usuários do seu computador.

Novamente, aqui você pode colocar alguns atalhos e criar subpastas que ficarão visíveis para todos os usuários. Por exemplo, criei uma nova pasta chamada "winaero" e coloquei um atalho para RegOwnershipEx lá.
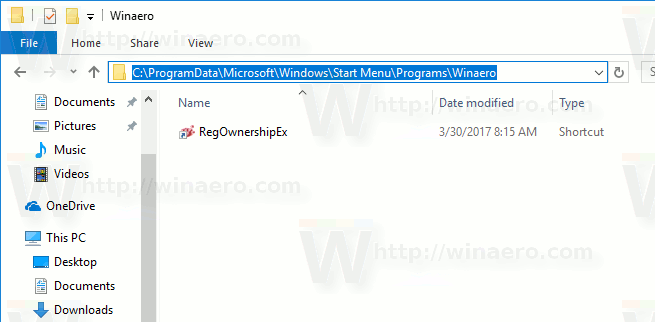
Agora está acessível a todos os usuários do meu PC.
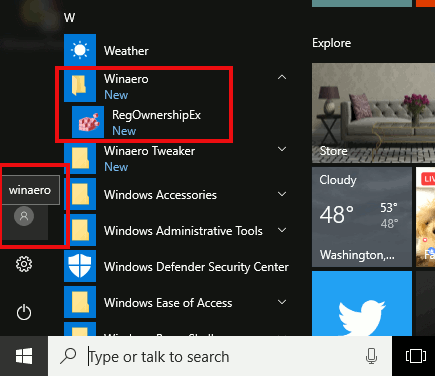
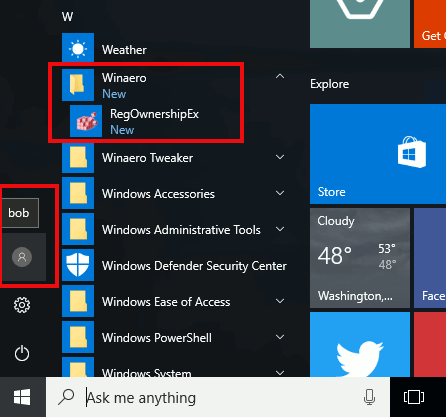
Observe que você pode não conseguir clicar com o botão direito em uma área vazia desta pasta e criar um novo atalho devido a Controle de conta de usuário, então você terá que copiar atalhos para esta pasta que foram criados em outro lugar.
Se você excluir algum atalho, ele desaparecerá do menu Iniciar de todos os usuários.
Dica: É possível criar atalhos que serão copiados para todas as novas contas de usuário criadas no seu PC no futuro. Você precisa criá-los no seguinte local:
C: \ Users \ Default \ AppData \ Roaming \ Microsoft \ Windows \ Menu Iniciar \ Programas
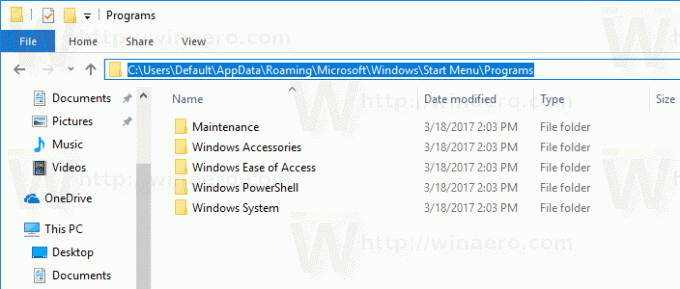
Lá, você pode criar quaisquer atalhos ou pastas que desejar. Todos eles serão copiados para o local do menu Iniciar pessoal de novos usuários.
Por exemplo, se você criar um novo usuário "Macbeth", seus atalhos personalizados serão colocados na seguinte pasta:
C: \ Users \ Macbeth \ AppData \ Roaming \ Microsoft \ Windows \ Menu Iniciar \ Programas
É isso.

