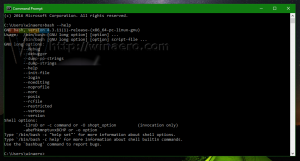Crie serviços de texto e atalhos de idiomas de entrada no Windows 10
As compilações recentes do Windows 10 vêm com uma nova página "Região e idioma" no aplicativo Configurações. Ele substitui completamente o miniaplicativo "Idioma" clássico do Painel de Controle, que é removido a partir do Windows 10 Build 17063. A nova página permite que os usuários alterem as opções de idioma de exibição, conversão de texto em fala, reconhecimento de fala e escrita à mão. Veja como criar um atalho especial para "Serviços de texto e idiomas de entrada" para abrir o miniaplicativo clássico diretamente com um clique.
Propaganda
Se você atualizou para uma compilação da ramificação do Windows 10 versão 1803, suas novas opções de idioma podem parecer estranhas para você. Ao contrário das versões anteriores, ele não inclui a IU de configurações de idioma no painel de controle. Agora você deve usar as Configurações para definir as configurações de idioma no Windows 10.
No momento em que este livro foi escrito, o Windows 10 versão 1803 não oferece nenhuma página de configurações que possa permitir que você
mude as teclas de atalho para o idioma de entrada ou habilite o Barra de idiomas. Em vez disso, ele oferece um link que abre o miniaplicativo clássico do Painel de Controle. Ironicamente, este miniaplicativo não pode mais ser acessado no painel de controle clássico. A situação deve ser alterada com a versão final do Windows 10 versão 1803.Agora, para abrir o miniaplicativo Serviços de texto e idiomas de entrada, você precisa passar por muitas páginas de configurações e executar vários cliques do mouse. Para economizar seu tempo, você pode criar um atalho especial. Aqui está como.
Para criar o atalho Serviços de texto e idiomas de entrada no Windows 10, faça o seguinte.
- Clique com o botão direito no espaço vazio da sua área de trabalho. Selecione Novo - Atalho no menu de contexto.

- Na caixa de destino do atalho, digite ou copie e cole o seguinte:
Rundll32 Shell32.dll, Control_RunDLL input.dll,, {C07337D3-DB2C-4D0B-9A93-B722A6C106E2}
- Use a linha "Serviços de texto e idiomas de entrada" sem aspas como o nome do atalho. Na verdade, você pode usar o nome que quiser. Clique no botão Concluir quando terminar.

- Agora, clique com o botão direito no atalho que você criou e selecione Propriedades.

- Na guia Atalho, você pode especificar um novo ícone, se desejar. Você pode usar o ícone do arquivo
C: \ Windows \ System32 \ input.dll.
- Clique em OK para aplicar o ícone e, em seguida, clique em OK para fechar a janela de diálogo de propriedades do atalho.
Você terminou. Clique duas vezes no atalho para abrir a seguinte caixa de diálogo:

Agora, você pode mover este atalho para qualquer local conveniente, fixe-o na barra de tarefas ou no início,adicionar a todos os aplicativos ou adicionar ao Quick Launch (veja como habilitar o Quick Launch). Você também pode atribuir uma tecla de atalho global ao seu atalho.