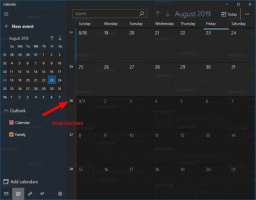Como visualizar informações detalhadas de exibição no Windows 10
Uma das melhorias que a Microsoft fez no Windows 10 é a capacidade de visualizar informações detalhadas sobre o seu monitor. O SO pode diferenciar a resolução do Desktop e a resolução do sinal ativo, fornecer informações precisas sobre sua taxa de atualização e outros detalhes técnicos.
Propaganda
A partir do Windows 10 Creators Update, o sistema operacional ganhou uma nova página Display no aplicativo Settings. Ele vem com uma interface de usuário atualizada que altera o layout dos controles e funções. A nova página é mais simplificada. Todas as suas funções estão localizadas em uma única página, incluindo a opção de resolução de exibição, tamanho e escala do texto e configurações para várias exibições.
A Microsoft reformulou a página Display novamente em comparação com as versões anteriores do Windows 10. Desta vez, novas opções aparecem na página 'Configurações avançadas de exibição'.
As opções mais interessantes são as seguintes.
Resolução da área de trabalho e resolução do sinal ativo. Como você já deve saber, os monitores hoje vêm com uma resolução nativa. Por exemplo, monitores full HD têm sua resolução nativa de 1920x1080. Este valor é a resolução do sinal ativo. Se você mude a resolução da tela para um valor inferior, você o verá em "Resolução da área de trabalho", enquanto a linha "Resolução do sinal ativo" continuará mostrando o valor recomendado.
A misteriosa taxa de atualização de 59 Hz. Os entusiastas da tela podem se lembrar dessa convenção dos dias do Windows 7. Você pode ver 59 Hz listado como sua taxa de atualização, embora tenha definido para 60 Hz, mas tenha certeza que isso é próprio do projeto para monitores e TVs que relatam apenas 59,94 Hz e não 60 Hz. Aprender mais sobre isto aqui.
A partir do Windows 10 Build 17063, agora você pode visualizar informações detalhadas sobre o seu monitor.
Para ver informações detalhadas de exibição no Windows 10, faça o seguinte.
- Abra o App de configurações.
- Vá para Sistema -> Vídeo.
- À direita, clique no Configurações avançadas de exibição ligação.

A página de configurações avançadas de vídeo será aberta. Lá, você encontra todos os detalhes sobre o seu display. Aqui estão alguns exemplos.
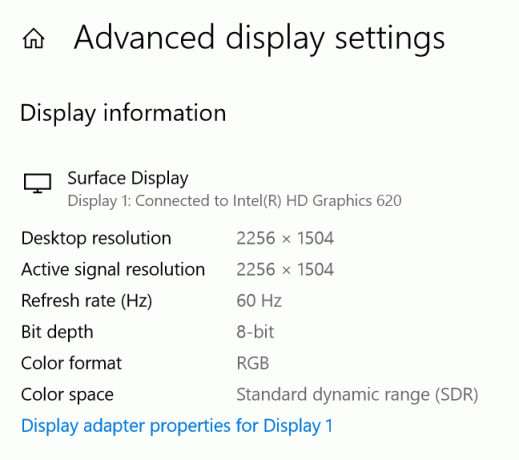
É isso.