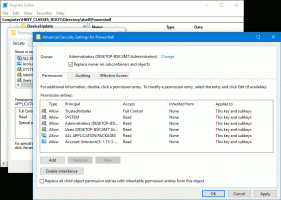Ativar ou desativar aplicativos de arquivamento no Windows 10
Como habilitar ou desabilitar aplicativos de arquivamento no Windows 10
Arquivar aplicativos é um novo recurso do Windows 10, apresentado pela primeira vez no Windows 10 build 20201. Quando ativado, ele tenta economizar espaço de armazenamento e largura de banda da Internet, colocando aplicativos que você raramente usa no arquivo.
o Arquivar aplicativos recurso está disponível a partir de Windows 10 build 20201. O registro oficial de alterações não menciona sua presença, mas a opção pode ser encontrada em Configurações> Aplicativos> Aplicativos e recursos. A opção é habilitada por padrão e funciona apenas para aplicativos da Microsoft Store.
Quando a opção está ativada, o sistema operacional "arquiva" automaticamente (ou seja, remove) os aplicativos que você não usa com frequência para liberar espaço e largura de banda da Internet. Isso não removerá nenhum dos seus arquivos e outros dados salvos localmente ou na nuvem. Na próxima vez que você iniciar um aplicativo arquivado, ele será baixado e instalado sob demanda. Isso funciona apenas se o aplicativo permanecer disponível naquele momento, observa a Microsoft.
Para habilitar ou desabilitar aplicativos de arquivamento no Windows 10,
- Abra o App de configurações.
- Vamos para Aplicativos> Aplicativos e recursos.
- À direita, encontre o Arquivar aplicativos opção.
-
Ligar(habilitar, usado por padrão) oudesligado(desabilitar) a opção de alternância sob o Arquivar aplicativos Descrição.
Você terminou.
Como alternativa, você pode ativar ou desativar esse recurso no Registro. Vamos revisar como.
Ativar ou desativar aplicativos de arquivamento com um ajuste no registro
-
Encontre o SID do usuário para sua conta de usuário. Abra o prompt de comando e digite
lista de contas de usuário wmic completae observe o valor SID. - Abra o Editor de registro.
-
Navegar para a seguinte chave:
HKEY_LOCAL_MACHINE \ SOFTWARE \ Microsoft \ Windows \ CurrentVersion \ InstallService \ Stubification. - Debaixo de
Estubificação, clique na subchave que representa o SID obtido acima. - À direita, à direita, modifique ou crie um novo valor DWORD de 32 bits
EnableAppOffloading. Nota: Mesmo se você for executando o Windows de 64 bits você ainda deve criar um valor DWORD de 32 bits. - Defina seus dados de valor para
1para Habilitado (usado por padrão), ou 0 (para desativar Arquivar aplicativos) para o que você quiser.
Você terminou!
É importante mencionar que outros fornecedores de software usam o mesmo método de otimização de armazenamento. Por exemplo, a Apple faz o mesmo no iOS, removendo aplicativos não utilizados e instalando-os sob demanda.
A Microsoft está trabalhando ativamente para adicionar mais opções de otimização de armazenamento ao aplicativo Configurações. Mais cedo, a empresa integrou o ferramenta clássica de limpeza de disco opções, que mais tarde recebeu um número de melhorias.
Finalmente, com as mudanças recentes, o Windows 10 inclui um moderno implementação da ferramenta de gerenciamento de disco no aplicativo Configurações. Descoberto inicialmente por entusiastas, foi oficialmente apresentado em Windows 10 build 20197. Falando sobre o último, a Microsoft deixa o snap-in MMC de Gerenciamento de Disco existente disponível para aqueles que preferem em vez do aplicativo Configurações.