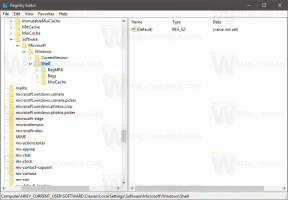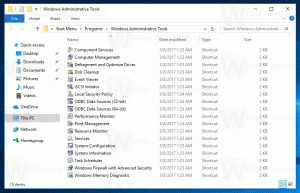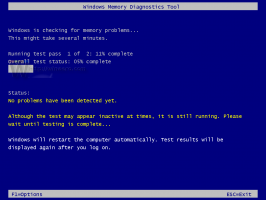Como alterar o logotipo de inicialização no Windows 8.1 e Windows 8
Os usuários dos meus aplicativos e os visitantes do blog Winaero me perguntaram como alterar o logotipo de inicialização no Windows 8.1 e no Windows 8 milhares de vezes. Este é o pedido de recurso mais popular para o meu Boot UI Tuner. Hoje, vou compartilhar com vocês um tutorial que permitirá que você altere o logotipo de boot do Windows 8 e do Windows 8.1 e substitua-o por algum logotipo personalizado. Leia as instruções abaixo.
Propaganda
Preparação:
Primeiro você precisa ter acesso total ao seguinte arquivo. Este arquivo é onde o logotipo de inicialização é armazenado:
C: \ Windows \ Boot \ Resources \ bootres.dll
A maneira mais fácil de obter acesso total é o TakeOwnershipEx aplicativo. Isso permitirá que você obtenha acesso total a qualquer arquivo com um clique!
Como alternativa, execute os seguintes comandos em um prompt de comando elevado:
takeown / f C: \ Windows \ Boot \ Resources \ bootres.dll icacls C: \ Windows \ Boot \ Resources \ bootres.dll / grant% username%: f
Substituindo o arquivo que contém o logotipo de inicialização:
- Para preparar o bootres.dll de substituição, crie um diretório na unidade C: C: \ Bootlogo. Copie o arquivo bootres.dll para essa pasta.
- Crie uma pasta chamada Logos. Esta é a pasta para onde vão as imagens extraídas da DLL para que você possa editá-las.
- Agora você precisa baixar alguns aplicativos adicionais para a pasta Bootlogo:
Signatário: Signer é uma ferramenta para trabalhar com certificados personalizados e autoassinatura.
Versão alfa mais recente do 7-Zip: 7-zip é um famoso aplicativo de arquivamento gratuito. Não se preocupe, mesmo que diga alfa, é estável.
Restaurador: Esta é a melhor ferramenta de edição de recursos, mas não é gratuita. Apenas o aplicativo Restorator funcionará neste caso, porque outros aplicativos podem danificar os recursos dentro da DLL. por exemplo. o freeware popular, Resource Hacker não é adequado no nosso caso. - Usando o Restorator, abra o bootres.dll arquivo e navegue até a seção RCData à esquerda. Dentro dele, você verá um arquivo chamado "1". Clique com o botão direito e extraia -> Extrair como -> extrair como... e salve-o como RCDATA_1.wim.
- Abra o arquivo RCDATA_1.wim que você extraiu na etapa anterior usando o 7-zip e extraia as imagens para a pasta que você criou para editá-las. Eles precisam ter a mesma resolução dos originais. Seu formato deve ser "bitmap de 24 bits". Use seu editor de imagens favorito para fazer imagens de substituição.
- Quando terminar, use 7-Zip novamente para compactar as imagens editadas de volta no arquivo RCDATA_1.wim.
- No Restorator, clique com o botão direito em "1" e selecione Atribuir -> Atribuir a... Procure seu RCData_1.wim editado.
- Salve a DLL e feche o Restorator.
- Abra um prompt de comando elevado, mude para a pasta C: \ Bootlogo digitando:
cd C: \ Bootlogo e digite o seguinte comando na pasta C: \ Bootlogo:signatário / assinar assinar bootres.dll
O aplicativo Signer solicitará que você instale um certificado raiz, escolha sim.
- Coloque o arquivo bootres.dll modificado de volta na pasta C: \ Windows \ Boot \ resources e reinicie o PC! Se o seu logotipo desaparecer e você vir apenas a animação de inicialização (o círculo giratório), tente uma destas duas coisas:
- execute o seguinte comando em um prompt de comando elevado:
Bcdedit.exe -set TESTSIGNING ON
Reinicialize seu PC.
- Repita todas as etapas mais uma vez, é possível que você tenha feito algo errado.
- execute o seguinte comando em um prompt de comando elevado:
É isso! Aproveite o seu logotipo de inicialização personalizado.