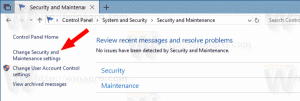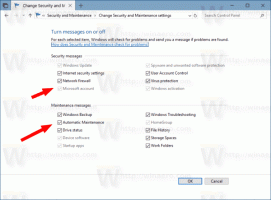Como abrir ferramentas administrativas no Windows 10
Ferramentas Administrativas é uma das pastas mais úteis disponíveis no Windows 10. As ferramentas ali contidas permitem ao usuário gerenciar muitos parâmetros do sistema operacional. Aqui estão todas as maneiras que você pode usar para acessar as Ferramentas Administrativas no Windows 10.
Índice
- Introdução
- Abra Ferramentas Administrativas no Menu Iniciar
- Abra as Ferramentas Administrativas em Configurações
- Abra Ferramentas Administrativas no Painel de Controle
- Abra as ferramentas administrativas com o comando Shell
O Windows 10 vem com vários utilitários disponíveis na pasta Ferramentas Administrativas. Esses incluem:
Serviços de componentes - Gerenciar componentes do Component Object Model (COM). Esses serviços devem ser usados por desenvolvedores e administradores.
Gerenciamento do computador - permite gerenciar várias opções de computadores locais ou remotos com uma interface de usuário consolidada. Ele permite que você mantenha sistemas de arquivos, visualize logs e gerencie usuários e serviços do sistema. Essa ferramenta inclui várias ferramentas que estão disponíveis separadamente na pasta Ferramentas Administrativas.
Desfragmentar e otimizar unidades - enquanto o Windows desfragmenta unidades automaticamente como parte da manutenção regular, esta ferramenta permite que você execute a desfragmentação manualmente.
Limpeza de disco - Use esta ferramenta para remover arquivos temporários, logs antigos, esvaziar a Lixeira e excluir arquivos redundantes do Windows Update.
Visualizador de eventos - Visualize os logs do sistema e do aplicativo.
Gerenciador Hyper-V - permite ao usuário gerenciar sua plataforma de virtualização, onde disponível.
Iniciador iSCSI - configura conexões entre dispositivos de armazenamento em uma rede.
Política de segurança local - Inicia o aplicativo Editor de Política de Grupo.
Fontes de dados ODBC - inicia o ODBC (Open Database Connectivity) onde o usuário configura conexões para vários mecanismos de banco de dados e fontes de dados.
Monitor de desempenho - mostra informações do sistema sobre o uso de CPU, RAM, rede e outros recursos do sistema em detalhes.
Gerenciamento de impressão - permite ao usuário gerenciar impressoras e servidores de impressão em uma rede.
Monitor de recursos - mostra o uso de recursos por aplicativo em detalhes.
Serviços - gerencia todos os serviços do sistema executados em segundo plano no Windows.
Configuração do sistema - Esta ferramenta, conhecida como msconfig.exe, permite ao usuário alterar as opções de inicialização do sistema operacional e gerenciar seu processo de inicialização.
Informação do sistema - Mostra informações sobre o computador, seu SO e hardware. Essa ferramenta também é conhecida como msinfo32.exe.
Agendador de tarefas - Esta ferramenta permite ao usuário agendar aplicativos e ferramentas para serem executados automaticamente.
Firewall do Windows com Segurança Avançada - Permite alterar as opções do aplicativo Firewall embutido no computador local ou remoto usando a interface de usuário avançada.
Diagnostico de memoria do Windows - Permite verificar se há erros na RAM instalada.
Veja aqui como você pode acessá-los.
Abra Ferramentas Administrativas no Menu Iniciar
Clique no botão Iniciar na barra de tarefas para abrir o menu Iniciar no Windows 10 e vá para Ferramentas Administrativas do Windows na exibição Todos os Aplicativos.
Dica: você pode economizar tempo e usar navegação alfabética no menu Iniciar.
Expanda o grupo Ferramentas Administrativas e pronto.
Abra as Ferramentas Administrativas em Configurações
Para acessar as Ferramentas Administrativas a partir do aplicativo Configurações, faça o seguinte.
Abra Configurações e vá para Sistema -> Sobre.
Em Configurações relacionadas, clique no link Ferramentas administrativas adicionais e pronto.
Abra Ferramentas Administrativas no Painel de Controle
Abra o Painel de Controle e vá para Painel de Controle \ Sistema e Segurança \ Ferramentas Administrativas. Todas as ferramentas estarão disponíveis lá.
Abra as ferramentas administrativas com o comando Shell
pressione Vencer + R no teclado e digite ou cole o seguinte na caixa Executar:
shell: ferramentas administrativas comuns
O comando acima é um comando shell especial. Você pode usar comandos shell para acessar várias pastas e opções do sistema diretamente. Para obter a referência completa de comandos, consulte o seguinte artigo: Lista de comandos do shell no Windows 10.