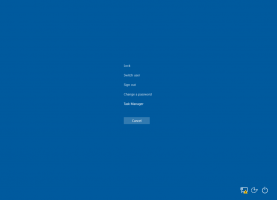Criptografar cache de arquivos offline no Windows 10
Arquivos offline é um recurso especial do Windows que permite acessar arquivos armazenados em um compartilhamento de rede localmente, mesmo quando você não está conectado a essa rede. É possível criptografar o conteúdo do seu Cache de arquivos offline para protegê-lo de acesso indesejado de outros usuários e aplicativos.
Propaganda
Arquivos offline é um recurso especial do Windows que permite acessar arquivos armazenados em um compartilhamento de rede localmente, mesmo quando você não está conectado a essa rede. Na versão moderna do Windows, inclui um modo especial "Sempre Offline", que economiza sua largura de banda sincronizando arquivos entre o seu PC e o compartilhamento de rede apropriado periodicamente.
O que é o recurso de arquivos offline
Arquivos offline disponibiliza arquivos de rede para um usuário, mesmo se a conexão de rede com o servidor estiver indisponível ou lenta. Ao trabalhar online, o desempenho do acesso aos arquivos está na velocidade da rede e do servidor. Ao trabalhar offline, os arquivos são recuperados da pasta Arquivos offline em velocidades de acesso local. Um computador muda para o modo offline quando:
- Sempre offline modo foi habilitado
- O servidor está indisponível
- A conexão de rede é mais lenta do que um limite configurável
- O usuário muda manualmente para o modo offline usando o Trabalho offline botão no Explorador de Arquivos
Observação: o recurso Arquivos off-line está disponível
- No Windows 7 nas edições Professional, Ultimate e Enterprise.
- No Windows 8 nas edições Pro e Enterprise.
- No Windows 10 no Pro, Enterprise e Education edições.
Cache de arquivos offline
Por padrão, o Windows armazena arquivos offline para todos os usuários no computador na pasta C: \ Windows \ CSC. É uma pasta protegida do sistema. Ele contém arquivos em cache que foram feitos disponível offlinee arquivos em cache automaticamente que foram acessados pelo usuário em um compartilhamento de rede.
O Windows exclui automaticamente os arquivos armazenados em cache do cache de Arquivos Offline com base no uso menos recente, se o tamanho máximo do cache for atingido. Os arquivos que foram definidos manualmente como sempre disponíveis off-line nunca são removidos do cache. Para remover esses arquivos do cache, você precisa desabilitar o modo sempre offline para alguns de seus arquivos de rede ou remover o conteúdo do cache manualmente usando a Central de Sincronização no Painel de Controle clássico.
Para restringir o acesso de outros usuários e aplicativos ao cache de Arquivos Offline, você pode criptografar seu conteúdo. Além disso, é possível descriptografá-lo se você mudar de ideia.
Para criptografar o cache de arquivos offline no Windows 10, faça o seguinte.
- Abra o clássico Painel de controle aplicativo.
- Mude sua visualização para "Ícones grandes" ou "Ícones pequenos" conforme mostrado abaixo.

- Encontre o ícone da Central de Sincronização.

- Abra a Central de Sincronização e clique no link Gerenciar arquivos offline à esquerda.

- Na próxima caixa de diálogo, vá para o Encriptação aba.
- Clique no no Criptografar botão.

Você terminou. Se solicitado, faça backup de sua chave de criptografia de arquivo. Isso permitirá que você restaure a chave de criptografia do arquivo se perder o acesso ao cache criptografado dos Arquivos offline.
Para descriptografar o cache de arquivos off-line posteriormente, abra o Gerenciar arquivos offline caixa de diálogo, navegue até o Encriptação guia e clique no Não criptografar botão.
Como alternativa, você pode ativar ou desativar o recurso de criptografia de cache de arquivos offline aplicando um ajuste do Registro. Além disso, há uma opção de Política de Grupo para forçar a habilitação ou desabilitação desse recurso.
Habilite a criptografia de cache de arquivos offline com um ajuste no registro
- Abra o Aplicativo Editor de registro.
- Vá para a seguinte chave do Registro.
HKEY_CURRENT_USER \ Software \ Microsoft \ Windows \ CurrentVersion \ NetCache
Veja como acessar uma chave de registro com um clique.
- À direita, modifique ou crie um novo valor DWORD de 32 bits EncryptCache.
Nota: Mesmo se você for executando o Windows de 64 bits você ainda deve criar um valor DWORD de 32 bits.
Defina seu valor como 1 para habilitar o recurso.
- Para que as alterações feitas pelo ajuste do Registro tenham efeito, você precisa sair e entre em sua conta de usuário.
Nota: Um dado de valor de 0 desabilitará o recurso de criptografia.
Você pode baixar os seguintes arquivos do Registro prontos para uso.
Baixar arquivos de registro
O ajuste de desfazer está incluído.
Habilitar criptografia de cache de arquivos offline usando política de grupo local
Para restringir o acesso ao painel de controle e configurações do Windows 10, faça o seguinte.
- Abrir Editor de registro.
- Vá para a seguinte chave do Registro:
HKEY_LOCAL_MACHINE \ SOFTWARE \ Policies \ Microsoft \ Windows \ NetCache
Dica: Veja como pular para a chave de registro desejada com um clique.
Se você não tiver essa chave, basta criá-la.
- Aqui, crie um novo valor DWORD de 32 bits EncryptCache. Nota: Mesmo se você for executando o Windows de 64 bits, você ainda precisará usar um DWORD de 32 bits como o tipo de valor.
Defina como 1 para forçar a ativação do recurso de criptografia de cache de Arquivos Offline. - Reinicie o Windows 10 para aplicar a restrição e pronto.
Posteriormente, você pode excluir o valor EncryptCache para permitir que os usuários habilitem ou desabilitem a criptografia de cache de Arquivos Offline manualmente.
Para economizar seu tempo, criei arquivos do Registro prontos para usar. Você pode baixá-los aqui:
Baixar arquivos de registro
Se você estiver executando o Windows 10 Pro, Enterprise ou Education edição, você pode usar o aplicativo Editor de Política de Grupo Local para configurar as opções mencionadas acima com uma GUI.
Usando o Editor de Política de Grupo Local
- pressione Vencer + R teclas juntas em seu teclado e digite:
gpedit.msc
Pressione Enter.

- O Editor de Política de Grupo será aberto. Vamos para
Configuração do computador \ Modelos administrativos \ Rede \ Arquivos off-line. Habilite a opção de políticaCriptografar o cache de arquivos offline.
- Reinicie o Windows 10.
É isso.
Artigos relacionados:
- Alterar o limite de uso do disco dos arquivos offline no Windows 10
- Sincronizar arquivos offline manualmente no Windows 10
- Habilitar arquivos offline no Windows 10
- Habilite o modo Sempre offline para arquivos no Windows 10
- Criar atalho para a pasta de arquivos offline no Windows 10
- Alterar a programação de sincronização de arquivos offline no Windows 10