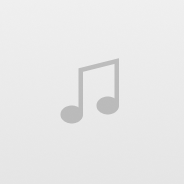Trocar usuário no Windows 10
Embora o conceito de vários usuários compartilhando um dispositivo ou um PC esteja ficando mais raro a cada dia, ainda há casos em que você precisa compartilhar PCs e trocar de usuário rapidamente. Em versões anteriores do Windows antes do Windows 10, tínhamos um comando Trocar de usuário no menu Desligar dentro do menu Iniciar para trocar de usuário rapidamente. No Windows 10, temos mais maneiras de alternar entre usuários.
Propaganda
Antes de continuar, lembre-se do seguinte. Em algumas situações, o Windows desativa o recurso Troca rápida de usuário. Se você estiver conectado a um computador via Área de trabalho remota, você não poderá alternar rapidamente entre os usuários. Se você estiver compartilhando seu PC com outra pessoa e usar a troca rápida de usuário, certifique-se de salvou todos os documentos abertos, porque o outro usuário pode acidentalmente desligar ou reiniciar o computador.
Para trocar de usuário no Windows 10, faça o seguinte.
- Abra o menu Iniciar.
- Clique em seu nome de usuário / ícone no canto inferior esquerdo.
- Agora, clique no nome da conta de usuário para a qual deseja alternar.
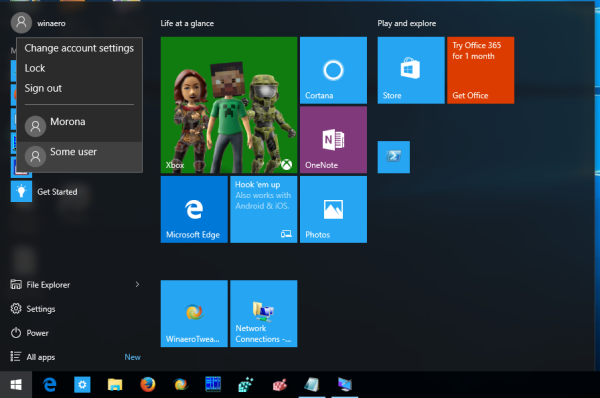
O Windows 10 abrirá a tela de login diretamente.
Alternar usuário da caixa de diálogo de desligamento clássico do Windows (Alt + F4)
- pressione Vencer + D ou clique no espaço vazio da sua Área de Trabalho.
- pressione Alt + F4 no teclado.
- Na caixa de diálogo Desligar o Windows, selecione Mudar de utilizador na lista suspensa.
- O Windows 10 abrirá a tela de login.

Usando a tela de segurança CTRL + ALT + DEL
- aperte o Ctrl + Alt + Del teclas do seu teclado.
- Selecione os Mudar de utilizador item.

- O Windows 10 abrirá a tela de login, onde você pode escolher a conta de usuário desejada para entrar.
Trocar usuários do gerenciador de tarefas
- Abra o Gerenciador de tarefas.
- Vou ao Comercial aba.
- Clique na linha com um usuário já conectado.
- Clique no Mudar de utilizador botão.
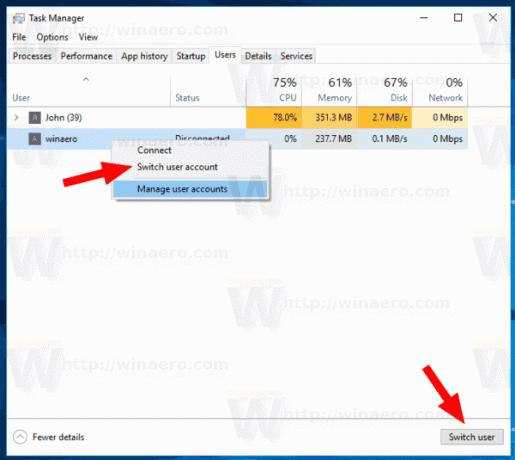
- O mesmo comando está disponível no menu de contexto.
Usando tsdiscon.exe
Nota: Esta opção pode não ser compatível com o seu Edição do Windows 10. Por exemplo, o Windows 10 Home Edition não tem o aplicativo tsdiscon.exe. No entanto, se você tiver o Windows 10 Pro instalado em alguns de seus computadores ou em sua rede, ou se puder uma distro por aí, você pode obter o arquivo manualmente. Ele pode ser encontrado nos seguintes locais:
- C: \ Windows \ system32 \ tsdiscon.exe - para o Windows 10 instalado.
-
install.wim[1] \ windows \ system32 \ tsdiscon.exe - na mídia de instalação do Windows 10. Use qualquer aplicativo arquivador moderno como o 7-zip para abri-lo e extrair o arquivo.
Existe um utilitário especial 'tsdiscon.exe' no Windows que está disponível a partir do Windows XP. Ele não desconecta o usuário conectado anteriormente, mas simplesmente bloqueia sua conta, traz de volta à tela de logon e permite que você entre com uma conta de usuário diferente.
aperte o Vencer + R teclas no teclado e digite tsdiscon na caixa Executar. Pressione a tecla Enter para ir diretamente para a tela de login.
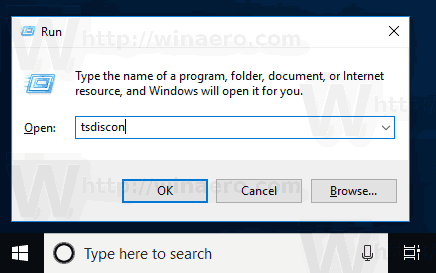
Como alternativa, você pode digitar este comando em um prompt de comando janela ou em PowerShell.
É isso.
Artigos relacionados:
- Criar um atalho para troca de usuário no Windows 10
- Desativar a troca rápida de usuário no Windows 10