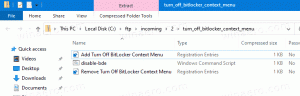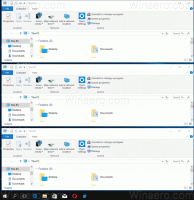Adicione o arquivo PowerShell (* .ps1) ao novo menu de contexto do File Explorer
Neste artigo, veremos como obter um item de menu de contexto útil para criar um script Novo -> Windows PowerShell. Você economizará tempo se precisar criá-los de vez em quando. Você obtém um novo arquivo com a extensão PS1 instantaneamente com um clique.
Normalmente, para criar um arquivo PowerShell, você pode criar um novo arquivo de texto e renomear sua extensão a cada vez para .ps1 ou pode usar o Bloco de notas. Usando o Bloco de notas, é possível salvar o texto inserido como um arquivo powershell selecionando o item de menu Arquivo - Salvar e digitando o nome do arquivo com a extensão ps1 entre aspas. É necessário adicionar aspas para salvá-lo com a extensão correta. Outra opção é o aplicativo Windows PowerShell ISE, que inicia muito devagar, mas pode salvar seus scripts diretamente em arquivos .ps1.
Em vez disso, o item de menu New -> Windows PowerShell script é mais útil. Para fazê-lo funcionar, aplique o seguinte ajuste simples do Registro.
- Abra o Editor do Registro.
- Vá para a seguinte chave do Registro:
HKEY_CLASSES_ROOT \ .ps1
Dica: você pode acesse qualquer chave de registro desejada com um clique.
- Crie uma nova subchave aqui chamada "ShellNew". Você vai ter.
HKEY_CLASSES_ROOT \ .ps1 \ ShellNew
- Na subchave ShellNew, crie um novo valor de string denominado NullFile. Não defina seus dados de valor, deixe-os em branco. Este valor indica que o Windows deve criar um arquivo vazio sem nenhum conteúdo.
Agora, abra o menu de contexto de qualquer pasta. Você pode clicar com o botão direito no espaço vazio da sua área de trabalho. Terá um novo item no menu de contexto "Novo":
Na próxima vez que você precisar criar um arquivo de script do PowerShell, você pode usar este item do menu de contexto para economizar seu tempo.
Criei arquivos do Registro prontos para uso, para que você possa evitar a edição manual do Registro. Um arquivo de desfazer também está incluído.
Baixar arquivos do Registro
É isso. Este truque funciona no Windows 7, Windows 8 e Windows 10. Deve funcionar em versões mais antigas do Windows também.
Para economizar seu tempo, use o Winaero Tweaker. Tem a opção apropriada em Menu de Contexto \ Novo Menu no Explorador de Arquivos: