Adicionar Desativar Menu de Contexto do BitLocker no Windows 10
Como adicionar Turn Off BitLocker ao menu de contexto da unidade no Windows 10
Em artigos anteriores, revisamos como ativar ou desativar o BitLocker para um fixo ou drive removível no Windows 10. Como você deve se lembrar, a desativação do recurso BitLocker requer a abertura do Painel de Controle clássico. Você pode fazer isso muito mais rápido adicionando um menu de contexto especial.
Propaganda
O BitLocker foi introduzido pela primeira vez no Windows Vista e ainda existe no Windows 10. Foi implementado exclusivamente para Windows e não possui suporte oficial em sistemas operacionais alternativos. O BitLocker pode utilizar o Trusted Platform Module (TPM) do seu PC para armazenar seus segredos de chave de criptografia. Em versões modernas do Windows, como Windows 8.1 e Windows 10, o BitLocker oferece suporte a aceleração de hardware criptografia se certos requisitos forem atendidos (a unidade deve ser compatível, a inicialização segura deve estar ativada e muitos outros requisitos). Sem a criptografia de hardware, o BitLocker muda para a criptografia baseada em software para que haja uma queda no desempenho da sua unidade. O BitLocker no Windows 10 oferece suporte a um
número de métodos de criptografia, e suporta a alteração da intensidade da cifra.
Nota: No Windows 10, o BitLocker Drive Encryption está disponível apenas no Pro, Enterprise e Education edições. O BitLocker pode criptografar a unidade do sistema (a unidade em que o Windows está instalado) e os discos rígidos internos. o BitLocker To Go recurso permite proteger arquivos armazenados em um unidades removíveis, como uma unidade flash USB.
Nota: No Windows 10, o BitLocker Drive Encryption está disponível apenas no Pro, Enterprise e Education edições. O BitLocker pode criptografar a unidade do sistema (a unidade em que o Windows está instalado) e discos rígidos internos. o BitLocker To Go recurso permite proteger arquivos armazenados em um unidades removíveis, como uma unidade flash USB. O usuário pode configurar o método de criptografia para BitLocker.
Vamos adicionar uma nova entrada no menu de contexto para unidades criptografadas com BitLocker. É assim que parece:
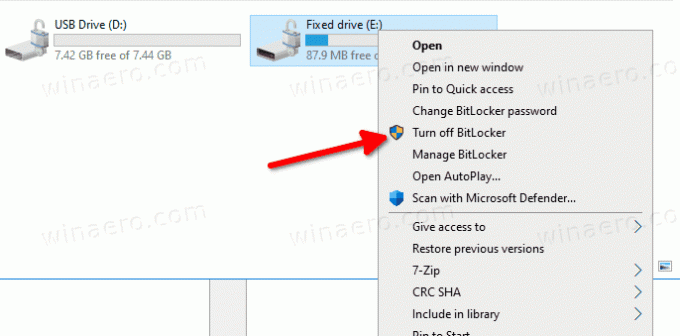
Para Adicionar Desativar Menu de Contexto do BitLocker no Windows 10,
- Baixe os seguintes arquivos do Registro (em um arquivo ZIP): Baixar arquivos de registro.
- Extraia seu conteúdo para qualquer pasta. Você pode colocar os arquivos diretamente na área de trabalho.
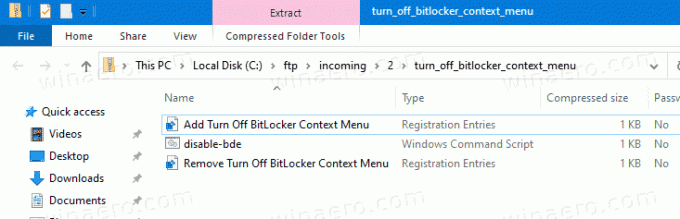
- Desbloquear os arquivos.
- Clique duas vezes no
Adicionar Desativar BitLocker Context Menu.regarquivo para mesclá-lo. - Mova o
disable-bde.cmdarquivo na pasta C: \ Windows \.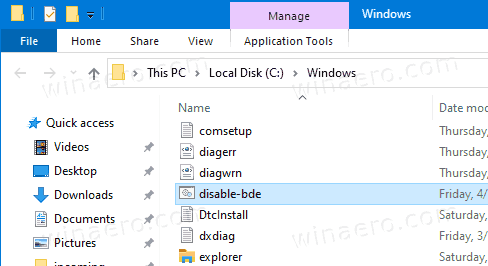
- Clique em 'Continuar' quando / se solicitado a aprovar.
Você terminou! Agora, clique com o botão direito em sua unidade criptografada e selecione 'Desativar BitLocker' no menu de contexto. A unidade será descriptografada com o BitLocker.
Como funciona
O arquivo em lote executa o manage-bde -off comando nós revisamos antes. A entrada do menu de contexto usa PowerShell para iniciá-lo como Administrador.
Para remover o menu de contexto da unidade de bloqueio do BitLocker no Windows 10,
- Clique duas vezes no arquivo
Remover Turn Off BitLocker Context Menu.regincluído no arquivo ZIP acima. - Exclua o arquivo
c: \ Windows \ disable-bde.cmd.
É isso!

