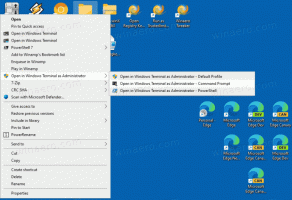Como executar uma inicialização limpa do Windows 8 e Windows 8.1 para diagnosticar problemas
Se, repentinamente, você tiver algum comportamento inesperado em seu PC com Windows 8, a primeira coisa que você deve fazer é adotar uma abordagem de diagnóstico por meio de eliminação. Existem muitos fatores que podem ser a causa de problemas como lentidão, BSODs, congelamentos e até reinicializações repentinas. A melhor maneira de detectar exatamente a causa do problema é realizar uma inicialização limpa. Usando uma inicialização limpa, você pode descobrir se o sistema operacional está danificado por algum aplicativo de terceiros ou por um driver defeituoso. Ao impedir que sejam carregados, você pode excluir a influência desses dois fatores.
Propaganda
Para realizar uma inicialização limpa, você precisa realizar duas etapas.
Primeiro, verificaremos se algum aplicativo de terceiros está causando o problema. Se você desabilitar todos os aplicativos de terceiros na inicialização, ajudará a eliminar conflitos de software.
aperte o Win + R atalho no teclado. Modelo msconfig na caixa de diálogo Executar e clique em "OK".
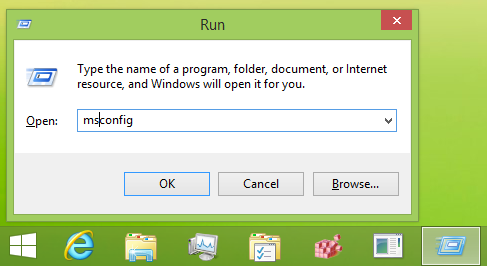 O utilitário de configuração do sistema aparecerá na tela.
O utilitário de configuração do sistema aparecerá na tela.
Vou ao Serviços guia e marque o Ocultar todos os serviços Microsoft caixa de seleção. Isso mostrará apenas serviços de terceiros. Clique Desativar tudo para desativá-los.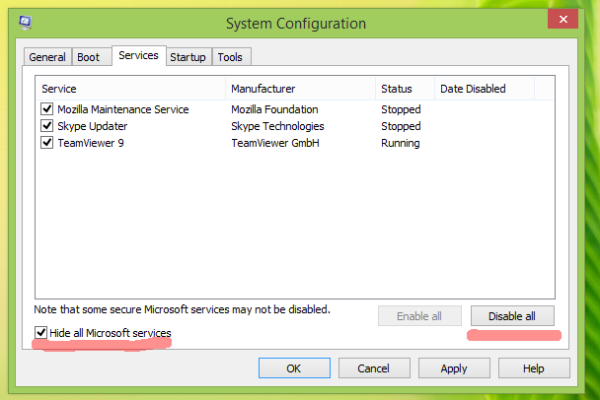
Na guia 'Geral', clique para selecionar a opção Inicialização seletivae, em seguida, desmarque o Carregar itens de inicialização caixa de seleção.
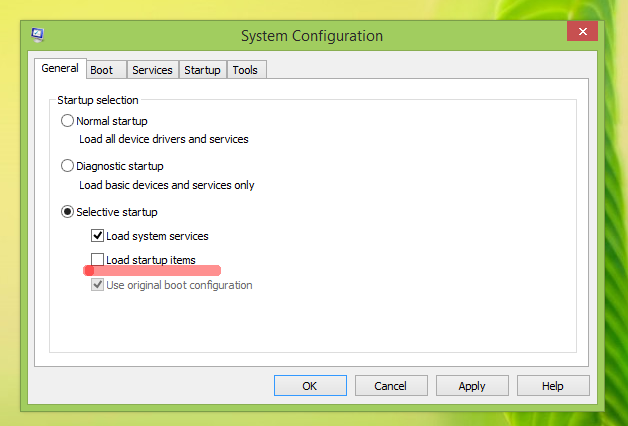 Agora você pode fechar o msconfig.
Agora você pode fechar o msconfig.
Dica: se você tem certeza sobre algum aplicativo que é executado na inicialização, ele é seguro para ser executado ou essencial para o seu PC, então, em vez de usar a inicialização seletiva, você pode desabilitar ou habilitar aplicativos individualmente por meio do Gerenciador de Tarefas no Windows 8.
Abra o Gerenciador de Tarefas. Na janela do Gerenciador de Tarefas sob o Comece guia, clique com o botão direito em cada item de inicialização que está habilitado e selecione Desabilitar.
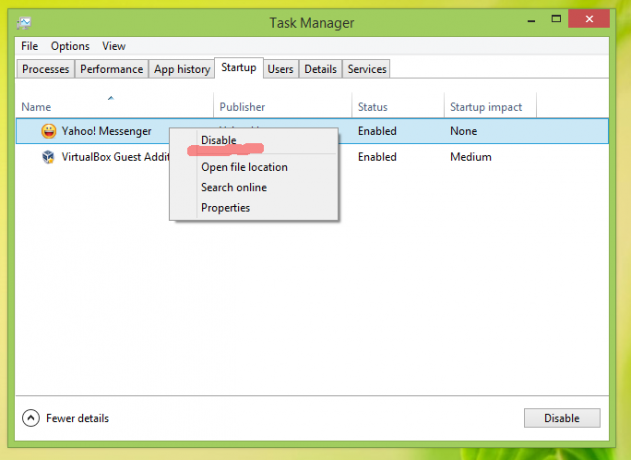 Reinicie o seu PC e veja se o problema desapareceu. Você pode ativar cada aplicativo um por um e os serviços individualmente depois para descobrir exatamente qual aplicativo é a causa do seu problema.
Reinicie o seu PC e veja se o problema desapareceu. Você pode ativar cada aplicativo um por um e os serviços individualmente depois para descobrir exatamente qual aplicativo é a causa do seu problema.
Esses diagnósticos podem ser definitivamente úteis para encontrar problemas relacionados a aplicativos de terceiros.
A segunda etapa é uma inicialização segura.
Pode ser necessário entrar no Modo de segurança para vários fins, ou seja, para solucionar alguns problemas com os drivers. Se o seu sistema funcionar perfeitamente no Modo de segurança, é uma boa ideia revisar seus drivers e verificar se há versões atualizadas no Windows Update ou no site do fabricante do hardware.
Consulte o seguinte tutorial: Como inicializar no modo de segurança do Windows 8.1. Também se aplica ao Windows 8 RTM.
Você também pode tentar habilitando o recurso de última configuração válida no Windows 8.1 e Windows 8, se o sistema operacional não estiver inicializando. Isso inicia o Windows com a última configuração de hardware que foi inicializada com êxito.