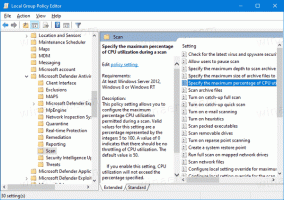Adicionar Abrir no Terminal Windows como Administrador ao menu de contexto
Você pode adicionar Abra no Terminal do Windows como Administrador para o menu de contexto no Windows 10 File Explorer, portanto, esta entrada permitirá que você abra o aplicativo elevado a partir do menu de atalho na pasta atual.
Quando você instala o Terminal Windows, adiciona o Abrir no Terminal Windows ao clicar com o botão direito do mouse no menu de pastas do Explorador de Arquivos. Além disso, você pode adicionar um novo comando de menu administrativo, para que possa ter o aplicativo aberto na pasta de sua escolha em execução elevada.
Propaganda
Terminal Windows é um software de terminal moderno para usuários de linha de comando que possui muitos recursos que você não encontrará nas ferramentas clássicas de Prompt de Comando e PowerShell. Ele vem com guias, um mecanismo de renderização de texto baseado em DirectWrite / DirectX acelerado por GPU, perfis e muito mais.
Graças aos perfis, você pode ter instâncias do Prompt de Comando, PowerShell e Subsistema do Windows para Linux em execução em guias. Outra coisa excelente sobre o aplicativo é que ele é totalmente de código aberto, para que qualquer pessoa possa contribuir. Está disponível em
GitHub.Quando instalado, o Terminal do Windows adiciona um comando de menu de contexto, Abrir no Terminal Windows, ao clique com o botão direito do Explorador de Arquivos. Você pode aprimorar ainda mais esse recurso adicionando um comando extra que abre o aplicativo com altos privilégios.
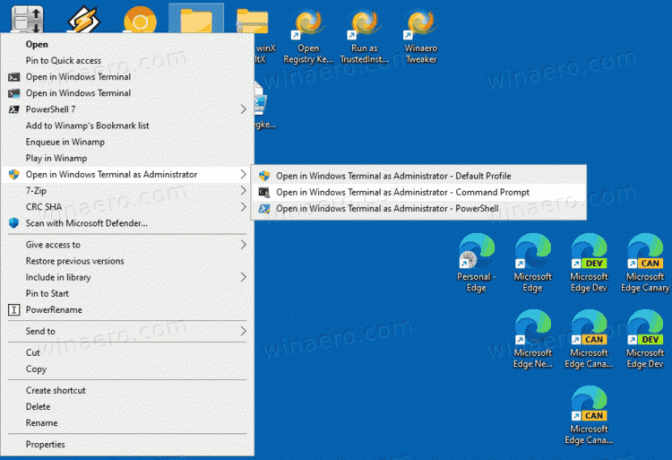
Esta postagem mostrará como adicionar Abrir Terminal do Windows como Administrador ao menu de contexto no Explorador de Arquivos do Windows 10.
Adicione Abrir no Terminal do Windows como Administrador ao menu de contexto no Windows 10
- Baixe o seguinte arquivo ZIP: Baixar arquivo ZIP.
- Extraia seu conteúdo para qualquer pasta. Você pode colocar os arquivos diretamente na área de trabalho.
- Clique duas vezes no Adicione Abrir no Terminal do Windows como administrador.reg arquivo para mesclá-lo.
- Para remover posteriormente a entrada do menu de contexto, use o arquivo fornecido Remova Abrir no Terminal do Windows como administrador.reg.
Você terminou!
o Abra no Terminal Windows como administrador O menu do botão direito inclui três opções que você pode usar para abrir um Terminal elevado do Windows na pasta atual.
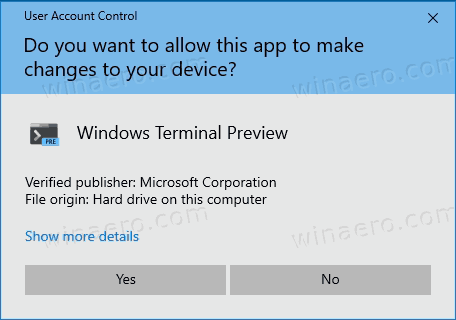
Você poderá escolher o perfil padrão ou um dos perfis extras predefinidos, Prompt de Comando e PowerShell. Você pode personalizar os arquivos REG baixados e adicionar mais perfis de sua escolha, por exemplo, WSL ou qualquer outro perfil customizado.
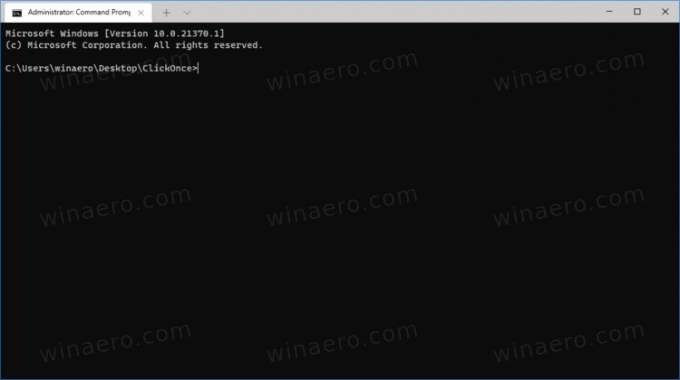
Como funciona
As entradas do menu de contexto usam PowerShell para iniciar um novo processo com altos privilégios. Os argumentos importantes da linha de comando aqui são -WindowStyle Hidden que esconde a janela do PowerShell, e Start-Process -Verb RunAs, que inicia um processo elevado.
O processo do PowerShell inicia os seguintes comandos elevados para as respectivas entradas de menu do botão direito:
-
wt.exe -d pasta \ caminhopara iniciar o Terminal do Windows com o perfil padrão na pasta atual do Explorador de Arquivos. -
wt.exe -p "Prompt de Comando" -d pasta \ caminho- para abrir o Terminal do Windows usando o perfil padrão "Prompt de Comando". -
wt.exe -p "Windows PowerShell" -d pasta \ caminho- para abrir o perfil padrão do Windows PowerShell no Windows Terminal para o local da pasta atual.
É isso.