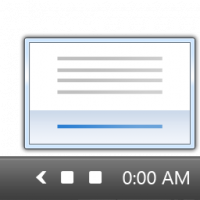Renomear impressora no Windows 10
Ao instalar uma impressora, o Windows 10 atribuirá o nome padrão a ela. Seu nome padrão geralmente é definido pelo fornecedor e inclui o nome do fabricante e o modelo. Se você não estiver satisfeito com o nome padrão da sua impressora, aqui estão alguns métodos que você pode usar para renomeá-la.
Para renomear uma impressora, você deve estar conectado com uma conta administrativa. Você pode usar o Painel de controle, Configurações ou PowerShell. Vamos revisar esses métodos.
Começaremos com Configurações. Definições é um aplicativo universal fornecido com o Windows 10. É criado para substituir o Painel de controle clássico para usuários de tela de toque e usuários de desktop com mouse e teclado. É composto por várias páginas que trazem novas opções para configurar o Windows 10 junto com algumas opções mais antigas herdadas do clássico Painel de Controle. Em cada versão, o Windows 10 está obtendo mais e mais opções clássicas convertidas em uma página moderna no aplicativo Configurações. Em algum momento, a Microsoft pode remover o painel de controle clássico completamente.
Para renomear uma impressora no Windows 10, faça o seguinte.
- Abra o App de configurações.
- Vá para Dispositivos -> Impressoras e scanners.
- À direita, clique na impressora que deseja renomear e, em seguida, clique no Gerenciar botão.
- Na próxima página, clique no Propriedades da impressora ligação.
- Na caixa de diálogo Propriedades da impressora, digite o novo nome no Guia geral.
- Clique em Aplicar e em OK.
Você acabou de renomear a impressora.
Nota: Se você tiver o Alterar propriedades botão no Em geral guia do Propriedades da impressora diálogo, clique nele. Isso abrirá uma caixa de diálogo extra, onde você poderá renomear a impressora. Veja a imagem a seguir.
Se você está tentando renomear um impressora compartilhada, você será solicitado a confirmar a operação. Renomear uma impressora compartilhada interromperá todas as conexões existentes com ela, então outros usuários na rede não poderão mais acessá-la até que eles adicione-o novamente à pasta Impressoras.
Por favor, tenha isso em mente.
Renomear uma impressora com o Painel de Controle
- Abra o clássico Painel de controle aplicativo.
- Vá para Painel de Controle \ Hardware e Sons \ Dispositivos e Impressoras.
- Clique com o botão direito na impressora que deseja renomear e selecione Propriedades da impressora no menu de contexto.
- No Propriedades da impressora caixa de diálogo, digite o novo nome no Guia geral.
- Clique em Aplicar e em OK.
- Veja as notas relacionadas ao aplicativo Configurações acima.
Renomear uma impressora usando PowerShell
- Abra o PowerShell como administrador. Dica: você pode adicionar menu de contexto "Abrir PowerShell como administrador".
- Digite ou copie e cole o seguinte comando:
Get-Printer | Format-Table Name, ShareName, Shared
O comando imprimirá uma tabela com suas impressoras e seus status de compartilhamento.
- Digite o seguinte comando:
Rename-Printer -Name "Nome da impressora atual" -NewName "Novo nome da impressora". - Sua impressora foi renomeada.
É isso.
Artigos relacionados:
- Adicionar impressora compartilhada no Windows 10
- Como compartilhar uma impressora no Windows 10
- Faça backup e restaure impressoras no Windows 10
- Abra a fila da impressora com um atalho no Windows 10
- Definir impressora padrão no Windows 10
- Como impedir que o Windows 10 mude a impressora padrão
- Abra a fila da impressora no Windows 10
- Criar atalho para a pasta de impressoras no Windows 10
- Limpar trabalhos travados da fila da impressora no Windows 10
- Crie atalhos para dispositivos e impressoras no Windows 10
- Adicionar Dispositivos e Menu de Contexto de Impressoras no Windows 10
- Adicionar dispositivos e impressoras a este PC no Windows 10