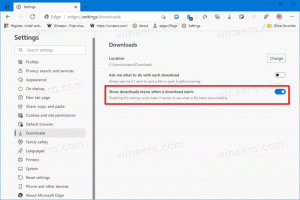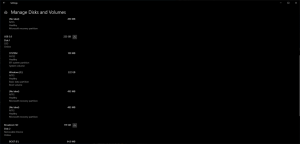Instale o tema da área de trabalho para todos os usuários do Windows 10, Windows 8 e Windows 7

Sempre que você instala um novo tema da área de trabalho (pacote de temas) no Windows 10, Windows 8 e Windows 7, ele é instalado apenas para sua conta de usuário. Outros usuários do seu PC não terão acesso ao tema instalado. Eles precisarão instalá-lo novamente quando fizerem login em suas contas pessoais. Isso não é intuitivo e também desperdiça espaço em disco. Aqui está um truque para instalar qualquer tema para todos os usuários do Windows 10, Windows 8 e Windows 7.
Para mostrar como você pode instalar um tema para todos os usuários, primeiro você deve baixar um pacote de temas. Você está convidado a baixar qualquer pacote de tema que desejar de nossa enorme coleção de temas AQUI.
- Clique duas vezes no arquivo * .deskthemepack ou * .themepack que você baixou. O tema será instalado e aplicado à sua conta de usuário. Estou usando o seguinte tema: Tema Nature HD # 47. Ele pode ser instalado no Windows 10.
- Todos os temas instalados vão para a seguinte pasta:
% localappdata% \ Microsoft \ Windows \ Themes
Para abri-lo, pressione as teclas de atalho Win + R juntas no teclado e digite / copie e cole o texto acima na caixa Executar.
Dica: Veja o lista de variáveis de ambiente e Atalhos-chave para ganhar para referência. - Encontre sua pasta de temas e abra-a. Lá você encontrará um arquivo * .theme:
- Execute o Bloco de notas e arraste o arquivo * .theme para a janela do Bloco de notas para abri-lo.
- Vá para o final do arquivo e encontre a seção [Slideshow]. Exclua com cuidado todos os valores na seção [Slideshow] (não o cabeçalho da seção em si) e também mantenha os seguintes parâmetros:
Shuffle. Intervalo
Antes:
Depois de: - Adicione a seguinte linha à seção Slideshow:
ImagesRootPath = C: \ Windows \ Resources \ Themes \ THEMENAME \ DesktopBackground
onde THEMENAME deve ser substituído corretamente.
Para o meu exemplo acima, deve serImagesRootPath = C: \ Windows \ Resources \ Themes \ Nature HD # 47 \ DesktopBackground
- Edite o parâmetro Papel de parede na seção [Painel de controle \ Área de trabalho], substitua seu caminho de % localappdata% \ Microsoft \ Windows \ Themes \ THEMENAME \ DesktopBackground \ IMAGEFILE.jpg com C: \ Windows \ Resources \ Themes \ THEMENAME \ DesktopBackground \ IMAGEFILE.jpg.
- Agora corte a pasta THEMENAME \ DesktopBackground de % localappdata% \ Microsoft \ Windows \ Themes \ THEMENAME \ DesktopBackground e cole a pasta em C: \ Windows \ Resources \ Themes \ Nature HD # 47 \ DesktopBackground. Confirme a solicitação do UAC quando solicitado:
- Por fim, mova o arquivo * .theme de% localappdata% \ Microsoft \ Windows \ Themes \ THEMENAME \ para C: \ Windows \ Resources \ Themes.
Você obterá os seguintes arquivos e pastas: - Abra o Painel de Controle de Personalização. Seu tema aparecerá em "Temas instalados" e poderá ser acessado por todas as contas de usuário naquele PC:
É isso. Você terminou.