Habilitar layout de teclado por janela no Windows 10
As compilações recentes do Windows 10 vêm com uma nova página "Teclado" no aplicativo Configurações. Ele substitui completamente as opções clássicas do Painel de Controle, que são removidas a partir do Windows 10 Build 17063. A nova página permite que os usuários alterem as opções de idioma de exibição, conversão de texto em fala, reconhecimento de fala e escrita à mão. Aqui está como habilitar o layout de teclado por janela no Windows 10 porque a interface do usuário para ele mudou.
Propaganda
Se você atualizou para o Windows 10 Build 17074, suas novas opções de idioma podem parecer estranhas para você. Ao contrário das versões anteriores, ele não inclui a IU de configurações de idioma no painel de controle. Agora você deve usar as Configurações para definir as configurações de idioma no Windows 10.
No Windows 10, o layout do teclado se tornou global, ou seja, quando você muda para qualquer idioma, ele se aplica a todas as janelas. No Windows 7, o layout do teclado era por janela, o que significa que o idioma foi alterado apenas para a janela em que você estava focado. Felizmente, eles mantiveram a opção de voltar ao antigo comportamento.
No momento em que escrevo, Windows 10 Build 17074 é a versão mais recente do sistema operacional. Ele vem com uma opção especial no Opções avançadas de teclado página. Aqui está como usá-lo.
Para habilitar o layout de teclado por janela no Windows 10, faça o seguinte.
- Abrir Definições.
- Vá para Hora e idioma -> Teclado (Região e idioma no Windows 10 Build 17083 e superior).
- À direita, clique no link Configurações avançadas de teclado.
 Atualização: no Windows 10 Build 17083, o link Configurações avançadas do teclado foi movido para Dispositivos - Digitação.
Atualização: no Windows 10 Build 17083, o link Configurações avançadas do teclado foi movido para Dispositivos - Digitação.
- Na próxima página, habilite a opção Deixe-me usar um método de entrada diferente para cada janela do aplicativo.
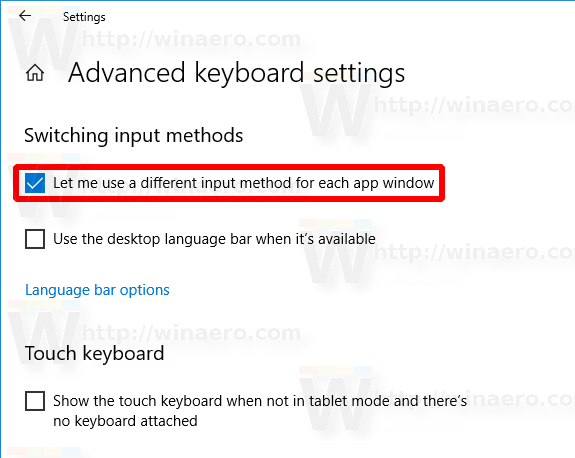
Você terminou.
A partir de agora, o idioma de entrada será alterado apenas para a janela em que você estava focado. Outros aplicativos em execução usarão o layout de teclado que você estava usando antes de mudar para outro aplicativo.
Para desfazer a alteração, abra o aplicativo Configurações e vá para Hora e idioma -> Teclado -> Configurações avançadas do teclado. Habilite a opção Deixe-me usar um método de entrada diferente para cada janela de aplicativo que você desabilitou anteriormente.
Se você estiver executando a versão estável do Windows 10, consulte o seguinte artigo:
Como definir as configurações de idioma no Windows 10
O método descrito no artigo mencionado funciona em todas as versões e compilações do Windows 10 lançadas anteriormente ao Windows 10 Build 17063.

