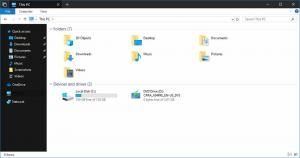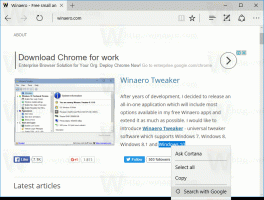Adicionar tempo limite ocioso NVMe primário às opções de energia no Windows 10
Como adicionar ou remover Tempo limite ocioso NVMe primário em Opções de energia no Windows 10
PCs modernos incluem dispositivos NVMe para armazenar seus dados em vez do HD clássico. NVMe significa Non-Volatile Memory Express, que muitas vezes é implementado como memória flash NAND que vem em vários fatores de forma física, incluindo unidades de estado sólido (SSDs), placas de expansão PCI Express (PCIe), placas M.2 e outras formulários. A tecnologia permite a leitura e gravação paralela de dados, proporcionando velocidades incríveis. o Tempo limite ocioso NVMe primário opção especifica a quantidade de tempo que seu dispositivo NVMe deve ficar ocioso antes de fazer a transição para o estado de energia não operacional principal, ou seja, antes de alternar para o modo de economia de energia.
Os valores padrão para esta opção são conectados aos esquemas de energia disponíveis no Windows 10.
| Esquema de energia | Na bateria | Conectado |
|---|---|---|
| Equilibrado | 100 milissegundos | 200 milissegundos |
| Alta performance | 200 milissegundos | 200 milissegundos |
| Economizador de energia | 100 milissegundos | 100 milissegundos |
| Ultimate Performance | 100 milissegundos | 200 milissegundos |
o Tempo limite ocioso NVMe primário A configuração fica oculta e não visível por padrão, mas você pode torná-la facilmente disponível nas Opções de energia do Windows 10. Veja como isso pode ser feito.
Para adicionar o tempo limite de ociosidade do NVMe primário às opções de energia no Windows 10,
- Abra um prompt de comando elevado.
- Digite ou copie e cole o seguinte comando:
powercfg -attributes SUB_DISK D639518A-E56D-4345-8AF2-B9F32FB26109 -ATTRIB_HIDE. - A opção agora está disponível no Miniaplicativo de opções de energia.
Você terminou. A opção estará disponível instantaneamente, não reinício obrigatório.
Para adicionar o tempo limite de ociosidade do NVMe primário às opções de energia no Windows 10,
- Abra um prompt de comando elevado.
- Digite ou copie e cole o seguinte comando:
powercfg -attributes SUB_DISK D639518A-E56D-4345-8AF2-B9F32FB26109 + ATTRIB_HIDE. - A opção agora está oculta no Miniaplicativo de opções de energia.
Se você tiver um laptop, poderá definir este parâmetro individualmente quando estiver usando a bateria e quando estiver conectado.
Dica: você pode abra as configurações avançadas de um plano de energia diretamente no Windows 10.
Como alternativa, você pode aplicar um ajuste do Registro.
Adicionar conectividade de rede em espera para abrir opções no registro
- Abra o Editor do Registro.
- Vá para a seguinte chave:
HKEY_LOCAL_MACHINE \ SYSTEM \ CurrentControlSet \ Control \ Power \ PowerSettings \ 0012ee47-9041-4b5d-9b77-535fba8b1442 \ d639518a-e56d-4345-8af2-b9f32fb26109. Dica: você pode acesse qualquer chave de registro desejada com um clique. - No painel direito, altere o Atributos Valor DWORD de 32 bits para 0 para adicioná-lo. Veja a seguinte captura de tela:
- Depois de fazer essas alterações, a configuração aparecerá em Opções de energia.
- Um dado de valor de 1 removerá a opção.
Você terminou!
Para economizar seu tempo, você pode baixar estes arquivos do Registro prontos para usar:
Baixar arquivos de registro
É isso.
Artigos relacionados:
- Adicionar conectividade de rede em espera às opções de energia no Windows 10
- Adicionar tempo limite de suspensão autônoma do sistema às opções de energia no Windows 10
- Adicionar Permitir Suspensão com Opção de Energia de Abertura Remota no Windows 10
- Criar relatório de estudo do sono no Windows 10
- Como encontrar estados de repouso disponíveis no Windows 10
- Desativar senha de suspensão no Windows 10
- Crie atalhos para desligar, reiniciar, hibernar e suspender no Windows 10
- Descubra qual hardware pode ativar o Windows 10
- Como evitar que o Windows 10 saia do modo de espera