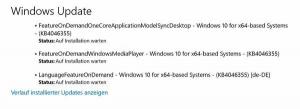Colar como texto simples no Windows 10 usando o histórico da área de transferência
Agora é possível colar como texto sem formatação no Windows 10 usando o histórico da área de transferência. A Microsoft atualizou o recurso interno de histórico da área de transferência, para que cada usuário possa aproveitar a capacidade de colar rapidamente algum fragmento de texto em um documento sem sua formatação original. É um recurso muito esperado por muitos.
Propaganda
Na verdade, a capacidade de colar um fragmento de texto sem formatação já está disponível em alguns aplicativos e em determinados serviços da web. Por exemplo, ele existe em aplicativos do Microsoft Office há muito tempo.
No Word, você pode usar Colar especial> Colar como texto sem formatação. Também existe uma tecla de atalho para isso, Ctrl + Shift + V. Além do Word, o semelhante está disponível no Excel, Outlook e outros aplicativos.
O popular software da web WordPress oferece a mesma opção em seu editor de texto quando você escreve uma postagem.
Finalmente, todos os navegadores modernos permitem que você cole o fragmento copiado como texto sem formatação usando as teclas de atalho Ctrl + Shift + V em vez de Ctrl + V.
Obviamente, nem todos os aplicativos do Windows têm esse recurso pronto para uso. Alguns simples suportam a colagem direta (Ctrl + V). Para tornar as coisas mais fáceis de usar, a Microsoft atualizou o Histórico da área de transferência opção do Windows 10. Então, se você tem habilitou o histórico da área de transferência, agora você pode aproveitar esse recurso.
Esta postagem mostrará como colar como texto sem formatação no Windows 10.
Para colar como texto simples no Windows 10 usando o histórico da área de transferência
- Abra a janela Histórico da área de transferência (pressione Win + V para isso).
- Encontre o fragmento de texto que deseja colar.
- Clique no botão do menu 'Ver mais' com três pontos à direita da entrada.
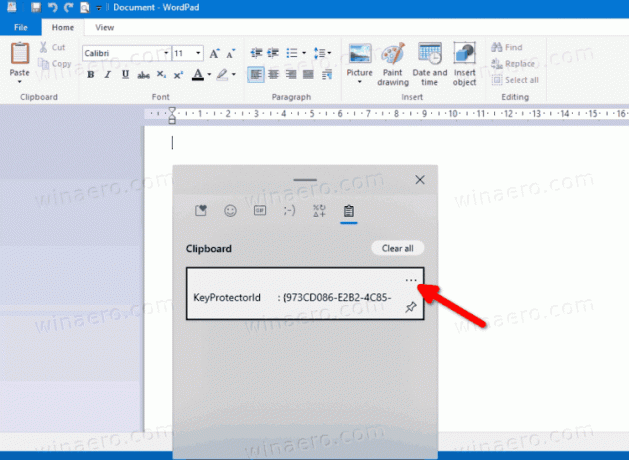
- Clique em Colar como texto botão.

Você terminou. O fragmento de texto de sua escolha será colado no aplicativo ativo sem salvar sua formatação original.
Além dessa mudança, a Microsoft adicionou opções extras ao menu desdobrável da área de transferência. A partir da compilação 21318 do Windows 10, agora inclui opções para inserir emoji, gifs, smilies ASCII e símbolos. Finalmente, há também uma caixa de pesquisa que permite encontrar rapidamente o fragmento necessário do texto, emoji ou gif.