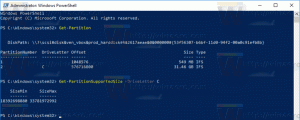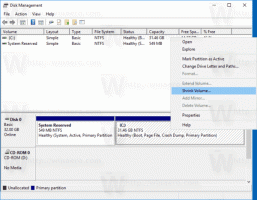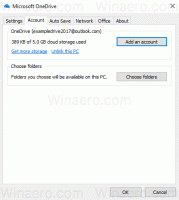Como restaurar o Windows Media Player no Windows 10
Como você já deve saber, o Windows Media Player 12 se torna um recurso opcional com atualizações recentes para a versão final do Windows 10 Fall Creators Update. O aplicativo é removido automaticamente, então você pode querer restaurá-lo de volta no sistema operacional. Neste artigo, veremos como isso pode ser feito.
O Windows Media Player foi fornecido com o Windows por um longo tempo. A partir do Windows 98, cada nova versão do Windows veio com uma versão aprimorada do aplicativo. O Windows Me foi o primeiro sistema operacional em que o Windows Media Player obteve uma biblioteca de mídia, skins e visualizações. A era do Windows XP foi quando havia várias atualizações para o Windows Media Player, da versão 8 à versão 10. O Windows Vista trouxe o Windows Media Player 11 e o Windows 7 trouxe a versão 12.
Além da reprodução local de conteúdo de áudio e vídeo armazenado em sua unidade, o player também possui integração com as bibliotecas do sistema operacional, metadados, classificações e gerenciamento de arte de álbum e pode lidar com streams de Internet com multicast. Ele pode reproduzir mídia com avanço rápido, retrocesso, marcadores de arquivo (se houver) e velocidade de reprodução variável. O WMP também pode ser usado para sincronizar conteúdo em dispositivos que suportam o protocolo de transferência de mídia, extrair legalmente CDs de áudio ou gravar um disco. Possui equalizador gráfico, suporte para legendas e legendas, plug-ins que suportam efeitos DSP, crossfading e nivelamento automático de volume, listas de reprodução automáticas e recursos de controle remoto. A operação totalmente baseada no teclado é possível no player. Para formatos de vídeo, o WMP inclui ajustes universais de brilho, contraste, saturação e matiz e controle de proporção de pixel. A reprodução de DVD era compatível com a versão WMP do Windows 7, mas foi removida posteriormente.
O Windows 10 vem com o Windows Media Player 12, mas foi aprimorado de várias maneiras. Suporte para áudio FLAC, formato de contêiner MKV e vídeo HEVC foi adicionado. Suporte para o mais recente padrão de tag IDv3 para MP3s também foi adicionado. Além disso, o recurso Reproduzir em foi substituído por um (Elenco para recurso) que pode usar DLNA ou Miracast para transmitir conteúdo para smart TVs e outros dispositivos e é mais robusto e compatível.
Em versões recentes do Windows, como o Windows 10, o Windows Media Player não é mais o aplicativo padrão porque não é baseado em UWP. No Windows 10, Groove Music é o novo aplicativo player de música padrão e Movies & TV é definido como o aplicativo player de vídeo padrão.
Se você está extremamente infeliz com Remoção do Windows Media Player, aqui está o que você pode fazer para restaurá-lo.
Para restaurar o Windows Media Player no Windows 10, faça o seguinte.
- Abrir o aplicativo Configurações.
- Vá para Aplicativos> Aplicativos e recursos.
- À direita, clique no link Gerenciar recursos opcionais.
- Clique no botão Adicionar um recurso no topo da próxima página.
- Encontre o recurso opcional chamado Windows Media Player na lista sob Adicionar um recurso.
- Clique. O botão de instalação aparecerá conforme mostrado abaixo. Clique no botão Instalar e pronto.
Dica: Usando este método, você também pode remover o Windows Media Player do Windows 10. Isso irá liberar cerca de 60 MB de espaço na unidade do sistema - não muito. Em Configurações> Aplicativos> Aplicativos e recursos> página Gerenciar recursos opcionais, selecione Windows Media Player e clique em Desinstalar para removê-lo do sistema operacional.
Existe um método alternativo para adicionar ou remover o Windows Media Player no Windows 10. Isso pode ser feito com o PowerShell. Aqui está como.
Restaure o Windows Media Player no Windows 10 usando o PowerShell
- Abrir um PowerShell elevado.
- Para restaurar o Windows Media Player, use o seguinte comando:
Enable-WindowsOptionalFeature -FeatureName "WindowsMediaPlayer" -All -Online
- Para remover o Windows Media Player, use o seguinte comando:
Disable-WindowsOptionalFeature -FeatureName "WindowsMediaPlayer" -On-line
É isso.