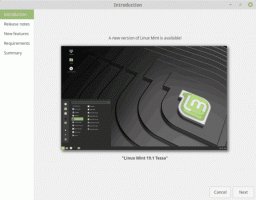Definir Firefox como visualizador de PDF padrão no Windows 10
Como definir o Firefox como visualizador de PDF padrão no Windows 10
A Mozilla adicionou a capacidade de definir o Firefox como seu aplicativo leitor padrão para arquivos PDF. A mudança já está na versão 77.0.1 lançada recentemente, então você pode tentar.
Propaganda
O leitor de PDF integrado no Firefox existe há muito tempo. Introduzido pela primeira vez no Firefox 19, ele permanece disponível em versões modernas de aplicativos.
Desde as primeiras versões, existe uma limitação. Não pode ser definido como seu aplicativo visualizador de PDF padrão via associações de arquivos do sistema. O instalador e o aplicativo Firefox não oferecem essa opção.
Isso finalmente mudou com o lançamento do Firefox 77. Já é possível fazer o navegador manipular arquivos PDF.
Se você quiser experimentar este novo recurso, vá para o seguinte tutorial para obter Firefox Nightly e prossiga com as etapas abaixo.
Para definir o Firefox como visualizador de PDF padrão no Windows 10,
- Abrir configurações.
- Navegue até Aplicativos> Aplicativos padrão> Escolher aplicativos padrão por tipo.

- Encontre o arquivo PDF na lista e clique nele.

- Selecione Raposa de fogo na lista de aplicativos disponíveis.
Você terminou.
O Firefox está atrasado para o trem, já que a maioria dos navegadores modernos (baseados no Chromium) já oferecem suporte a configurações como visualizador de arquivos PDF. O Google Chrome vem com um visualizador de PDF integrado. Este recurso útil permite ao usuário evitar a instalação de um aplicativo visualizador de PDF extra, fornecendo funções essenciais, incluindo a capacidade de imprimir os arquivos PDF. Para arquivos abertos diretamente de um site, há um botão Salvar para fazer o download e salvá-los localmente.
Mas a mudança é definitivamente boa para os usuários do Firefox, já que eles não precisam mais abrir seus arquivos diretamente no Firefox, ou ter um aplicativo extra para isso.
Além dessa mudança, o Firefox Nightly agora permite que você exporte logins e senhas salvos para um arquivo CSV. Para saber mais sobre esse novo recurso, confira a seguinte postagem:
Exportar logins e senhas salvos para arquivo CSV no Firefox
É isso.