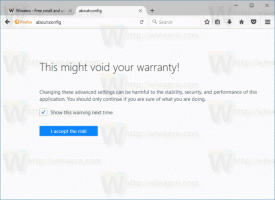Obtenha todos os detalhes do adaptador de rede no Windows 10 com este comando

Cada adaptador de rede que você instalou em seu PC, laptop ou tablet possui um endereço físico denominado "endereço MAC". O endereço MAC é um identificador exclusivo atribuído a cada interface de rede para comunicação no segmento físico da rede. Com um único comando, você pode recuperar os detalhes de todos os adaptadores de rede instalados em seu dispositivo Windows 10.
Existe um comando WMIC especial que utiliza a Instrumentação de Gerenciamento do Windows (WMI) para fornecer informações sobre todos os dispositivos de rede instalados no Windows 10. Você pode usá-lo da seguinte maneira.
Obtenha todos os detalhes do adaptador de rede no Windows 10
- Abra uma nova instância do prompt de comando.
- Digite ou cole o seguinte comando:
wmic nic get AdapterType, Name, Installed, MACAddress, PowerManagementSupported, Speed
Ele lhe dará informações sobre os dispositivos de rede que você possui, incluindo seus Endereço MAC, a velocidade suportada e seu nome conforme mostrado no Gerenciador de Dispositivos.
No meu caso, a saída é a seguinte:
Você pode encontrar a lista completa de propriedades que pode usar na consulta acima, na seguinte página do MSDN: Classe Win32_NetworkAdapter.
Algumas propriedades interessantes que você pode querer imprimir:
Fabricante - Nome do fabricante do adaptador de rede (e seu driver).
NetConnectionStatus - Mostra o estado da conexão do adaptador de rede à rede. Pode ter um dos seguintes valores:
0 = desconectado
1 = Conectando
2 = Conectado 2
3 = Desconectando
4 = Hardware não presente
5 = Hardware Desativado
6 = Mau funcionamento de Hardware
7 = Mídia desconectada
8 = Autenticando
9 = Autenticação bem-sucedida
10 = Falha na autenticação
11 = Endereço Inválido
12 = Credenciais necessárias
Status - ainda outra propriedade interessante mostra o status atual do objeto.
Os valores incluem o seguinte:
OK ("OK")
Erro ("Erro")
Degradado ("Degradado")
Desconhecido ("Desconhecido")
Pred Fail ("Pred Fail")
Iniciando ("Iniciando")
Parando ("Parando")
Serviço ("Serviço")
Estressado ("Estressado")
NonRecover ("NonRecover")
Sem contato ("Sem contato")
Lost Comm ("Lost Comm")
Veja as seguintes capturas de tela:
É isso.