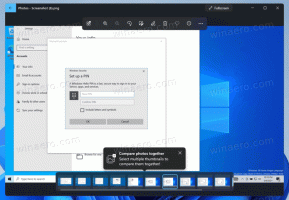Adicionar menu de contexto Switch Power Plan ao Desktop no Windows 10
O Windows 10 vem com uma nova IU novamente para alterar as opções relacionadas à energia do sistema operacional. O painel de controle clássico está perdendo seus recursos e provavelmente será substituído pelo aplicativo Configurações. O aplicativo Configurações já possui várias configurações que estão disponíveis exclusivamente no Painel de Controle. O ícone da área de notificação da bateria na bandeja do sistema do Windows 10 também foi substituído por uma nova IU moderna. Se você deseja mudar os planos de energia rapidamente, ainda não há como. Portanto, em vez disso, você pode adicionar as opções apropriadas para alterar o plano de energia para o menu de contexto da área de trabalho. Ele fornecerá a você a capacidade de alternar o plano de energia com um clique no Windows 10.
Existe um powercfg.exe utilitário de console que existe no Windows desde o Windows XP. Usando as opções fornecidas por esse aplicativo, é possível gerenciar várias configurações de energia do sistema operacional. Por exemplo, o seguinte comando pode ser usado para desativar a hibernação:
powercfg -h off
É possível usar este comando para mudar o plano de energia atual. Primeiro, precisamos obter a lista de perfis de energia disponíveis. Isso pode ser feito com o seguinte comando:
powercfg / L
Ele produz a seguinte saída:
powercfg / S 8c5e7fda-e8bf-4a96-9a85-a6e23a8c635c
A opção "/ S" representa o comando "definir ativo" e usa o GUID do plano de energia como seu argumento.
Usando essas informações, é possível adicionar o comando powercfg ao menu de contexto da área de trabalho no Windows 10 para obter o seguinte menu:
Você precisa mesclar o seguinte arquivo do Registro:
Editor de registro do Windows versão 5.00; Criado por https://winaero.com [HKEY_CLASSES_ROOT \ DesktopBackground \ Shell \ Switch Power Plan] "Ícone" = "powercpl.dll" "MUIVerb" = "Mudar plano de energia" "Posição" = "Topo" "SubCommands" = "" [HKEY_CLASSES_ROOT \ DesktopBackground \ Shell \ Switch Power Plan \ Shell \ Balanced] "MUIVerb" = "Equilibrado" "Icon" = "powercpl.dll" [HKEY_CLASSES_ROOT \ DesktopBackground \ Shell \ Switch Power Plan \ Shell \ Balanced \ Command] @ = "powercfg.exe / S 381b4222-f694-41f0-9685-ff5bb260df2e" [HKEY_CLASSES_ROOT \ DesktopBackground \ Shell \ Switch Power Plan \ Shell \ High Performance] "MUIVerb" = "Alto desempenho" "Icon" = "powercpl.dll" [HKEY_CLASSES_ROOT \ DesktopBackground \ Shell \ Switch Power Plan \ Shell \ High Performance \ Command] @ = "powercfg.exe / S 8c5e7fda-e8bf-4a96-9a85-a6e23a8c635c" [HKEY_CLASSES_ROOT \ DesktopBackground \ Shell \ Switch Power Plan \ Shell \ Power Saver] "MUIVerb" = "Economia de energia" "Icon" = "powercpl.dll" [HKEY_CLASSES_ROOT \ DesktopBackground \ Shell \ Switch Power Plan \ Shell \ Power Saver \ Command] @ = "powercfg.exe / S a1841308-3541-4fab-bc81-f71556f20b4a"
Portanto, usando este menu, você será capaz de mudar o plano de energia rapidamente sem abrir o aplicativo Configurações.
O mesmo pode ser feito usando Winaero Tweaker. Vá para o Menu de Contexto -> Menu do Plano de Energia:
Além disso, criei arquivos do Registro prontos para usar, para que você possa aplicar o ajuste sem edição manual do Registro.
Baixar Registry Tweak
É isso. O arquivo Desfazer é incluído para reverter as alterações no menu de contexto da área de trabalho.