Como excluir ou desinstalar um tema no Windows 10
Existem várias maneiras de excluir ou desinstalar temas no Windows 10. Começando com a Atualização de Criadores do Windows 10, você pode usar as Configurações, as opções clássicas de Personalização ou apenas o Explorador de Arquivos.
Propaganda
Hoje, revisaremos todos esses métodos em detalhes. A partir da Atualização de Criadores do Windows 10, a Microsoft adicionou a capacidade de gerenciar temas com Configurações. Esta é uma boa adição às formas existentes de alterar a aparência do sistema operacional.
Índice.
- Exclua um tema usando Configurações
- Desinstalar um tema no painel de controle
- Exclua um tema com o File Explorer
Exclua um tema usando Configurações
A partir do Windows 10 build 15002, uma página Temas totalmente funcional foi adicionada às opções de Personalização em Configurações. Lá, você pode alterar os temas ou
instale um novo tema da Windows Store. Os temas são mostrados como uma grade com visualizações.Para exclua um tema no Windows 10 usando Configurações, faça o seguinte.
Abrir o aplicativo Configurações. Clique no Personalização ícone e depois clique Temas para ver a lista de temas instalados.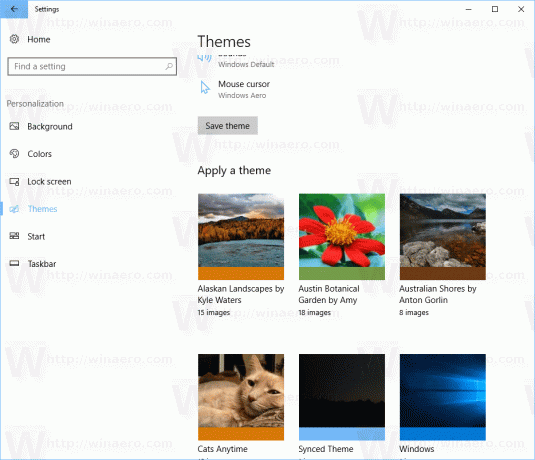
Clique com o botão direito no tema que deseja desinstalar. Um pequeno menu de contexto aparecerá com apenas um item Excluir. Clique nele para excluir um tema do Windows 10.
Atualmente, o Windows 10 não permite que você exclua o tema ativo. Portanto, se você precisar excluir o tema usado atualmente, mude para outro tema primeiro. Por exemplo, você pode alternar para o tema padrão e, em seguida, excluir o que não é mais necessário.
Desinstalar um tema no painel de controle
O painel de controle clássico pode ser usado para remover temas instalados. Para desinstalar um tema no painel de controle, siga as instruções abaixo.
Abra o painel de controle. Modelo Painel de controle na caixa de pesquisa da barra de tarefas para abri-lo rapidamente.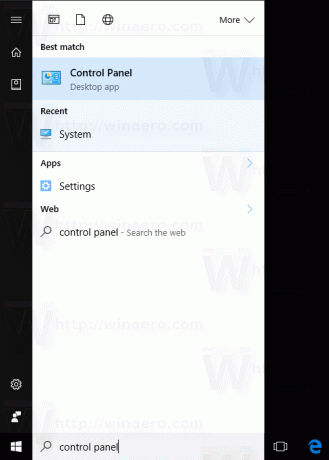
Clique no Aparência e Personalização categoria e, em seguida, clique no Personalização ícone.
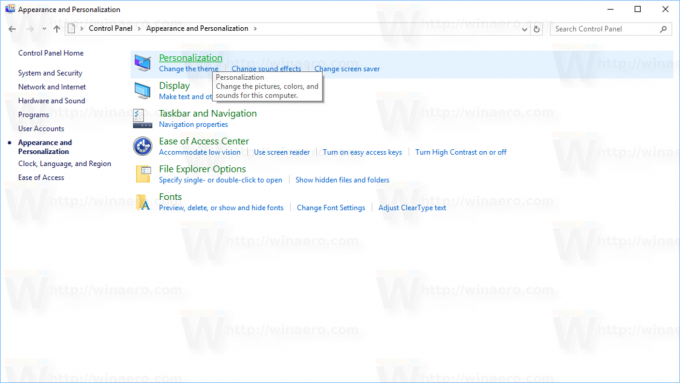
Na próxima janela, clique com o botão direito no tema que deseja desinstalar. No menu de contexto, selecione Apagar tema.
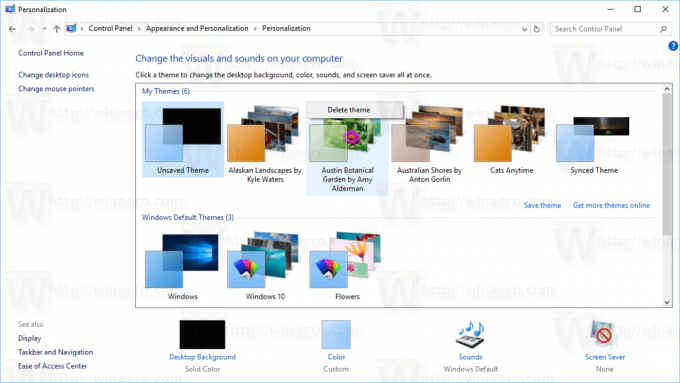
É isso. O tema será excluído do Windows 10. Como acima, se um tema estiver em uso, o Windows não permitirá que você o exclua. Mude para outro tema primeiro e, em seguida, exclua aquele de que você não precisa mais.
Exclua um tema usando o Explorador de Arquivos
Você pode deletar temas instalados usando o Explorador de Arquivos, o gerenciador de arquivos padrão do Windows 10. Veja como isso pode ser feito.
Abra o Explorador de Arquivos. Seu ícone está fixado na barra de tarefas.
No Explorador de Arquivos, digite ou copie e cole o seguinte na barra de endereço:
% localappdata% \ Microsoft \ Windows \ Themes
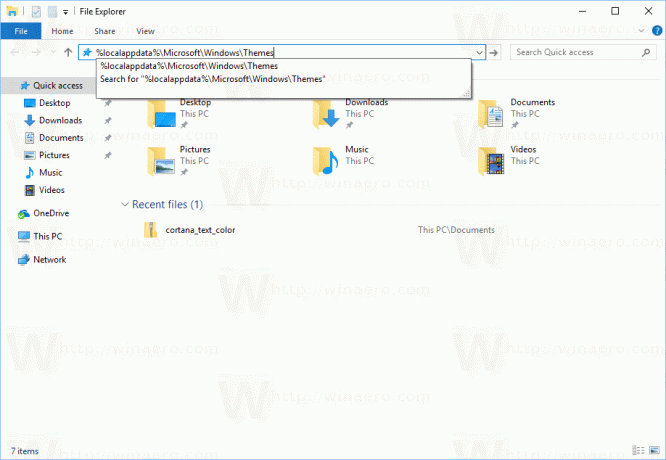
A pasta com todos os temas instalados em seu PC será aberta. Cada tema é armazenado em sua própria pasta que também armazena papéis de parede incluídos no tema. Clique com o botão direito na pasta do tema que deseja remover e clique Excluir no menu de contexto.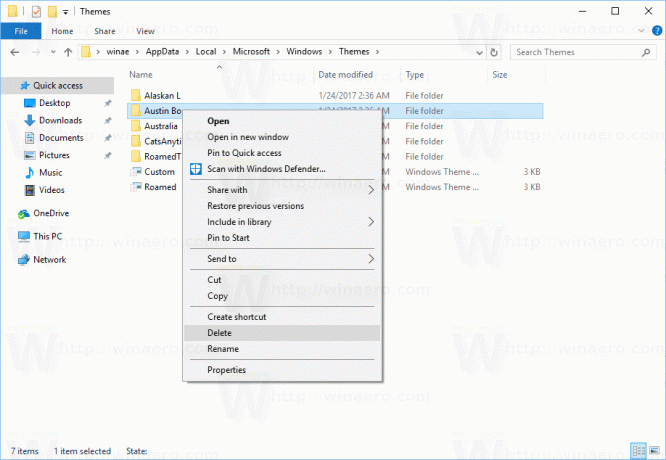
É isso.

