Como adiar atualizações no Windows 10
Vários usuários estão interessados em adiar a atualização para a próxima atualização de recurso do Windows 10 quando estiver disponível. Há muitas razões para isto. A maioria dos usuários não deseja perturbar sua configuração existente e não deseja que suas configurações personalizadas sejam redefinidas novamente pela nova versão do sistema operacional. Esta é a maneira oficial de adiar atualizações no Windows 10.
Propaganda
O Windows 10 permite ao usuário atrasar as atualizações que chegam ao sistema operacional. Esta opção pode ser usada para adiar atualizações de recursos, como a atualização de aniversário do Windows 10, a atualização de criadores do Windows 10, a atualização de criadores de outono do Windows 10 e assim por diante. Aqui está como isso é feito.
Como adiar atualizações no Windows 10
Para adiar atualizações no Windows 10, faça o seguinte.
- Abra o App de configurações.

- Vá para Atualização e segurança -> Windows Update.

- À direita, clique em Opções avançadas.

- Na próxima página, em Escolher quando as atualizações são instaladas, selecione o Filial Atual ou Filial atual para negócios opção na lista suspensa.
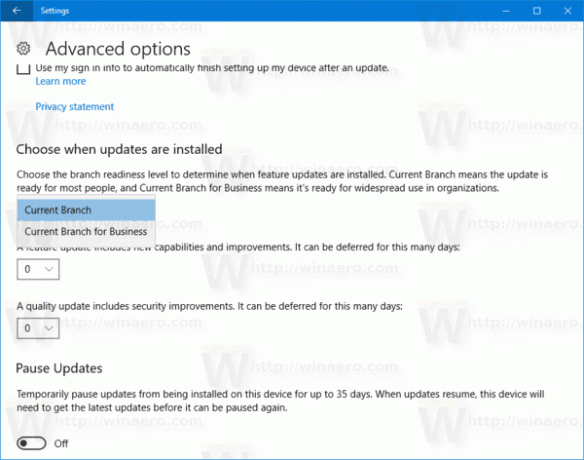 Isso mudará seu canal de atualização da Filial Atual para a Filial Atual para Negócios. Ao contrário da Filial Atual, a Filial Atual para Negócios não obterá atualizações de recursos assim que forem lançadas ao público. As atualizações entregues à filial atual para negócios são mais polidas e estáveis devido a este modelo de redistribuição. Portanto, você terá mais tempo antes que a atualização do recurso seja instalada no seu PC.
Isso mudará seu canal de atualização da Filial Atual para a Filial Atual para Negócios. Ao contrário da Filial Atual, a Filial Atual para Negócios não obterá atualizações de recursos assim que forem lançadas ao público. As atualizações entregues à filial atual para negócios são mais polidas e estáveis devido a este modelo de redistribuição. Portanto, você terá mais tempo antes que a atualização do recurso seja instalada no seu PC. - Debaixo Escolha quando as atualizações são instaladas, selecione por quanto tempo para adiar atualizações de recursos. Esta opção pode ser definida para 0 - 365 dias. As atualizações de recursos irão instalar uma nova versão do Windows 10.
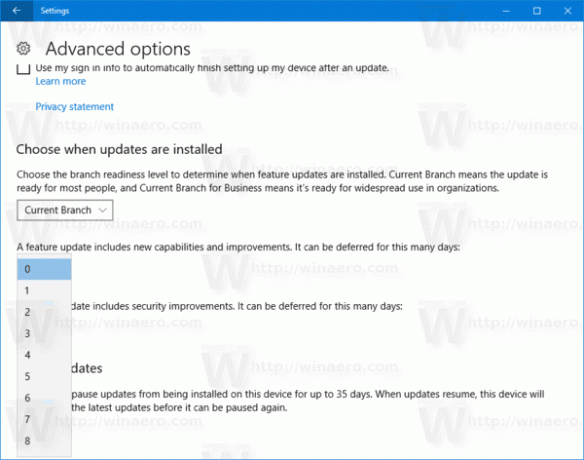
- Repita o mesmo para atualizações de qualidade. Eles também podem ser adiados por muitos dias: 0 - 365 dias. Essas atualizações são atualizações cumulativas mensais para a compilação atualmente instalada do Windows 10.
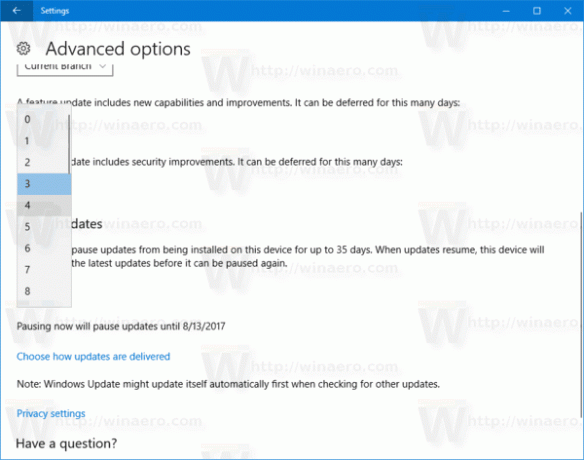
Como alternativa, você pode configurar o recurso de adiar a atualização com um ajuste do Registro. Aqui está como.
Adie as atualizações no Windows 10 com um ajuste no Registro
- Abra o Aplicativo Editor de registro.
- Vá para a seguinte chave do Registro.
HKEY_LOCAL_MACHINE \ SOFTWARE \ Microsoft \ WindowsUpdate \ UX \ Settings
Veja como acessar uma chave de registro com um clique.
- À direita, modifique os seguintes valores DWORD de 32 bits (Nota: Mesmo se você for executando o Windows de 64 bits você ainda deve criar um valor DWORD de 32 bits.):
BranchReadinessLevel - especifica o nível de prontidão do ramal. Para defini-lo como "Ramificação atual", defina os dados do valor como 10 em hexadecimais. Para "Branch atual para negócios", defina os dados do valor como 20 em hexadecimais.
- Para definir o período de adiamento em dias para atualizações de recursos, modifique o valor DWORD DeferFeatureUpdatesPeriodInDays e defina-o com a quantidade desejada de dias em decimais.
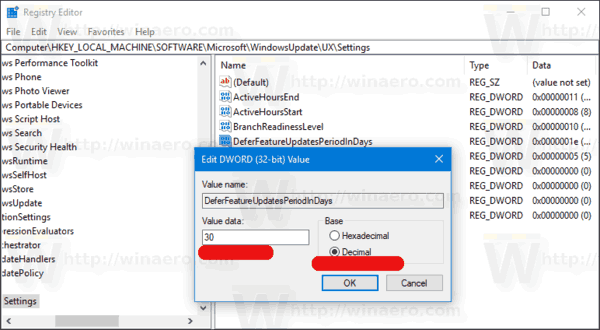
- Para definir o período de adiamento em dias para atualizações de qualidade, modifique o valor DWORD DeferQualityUpdatesPeriodInDays e defina-o com a quantidade desejada de dias em decimais.
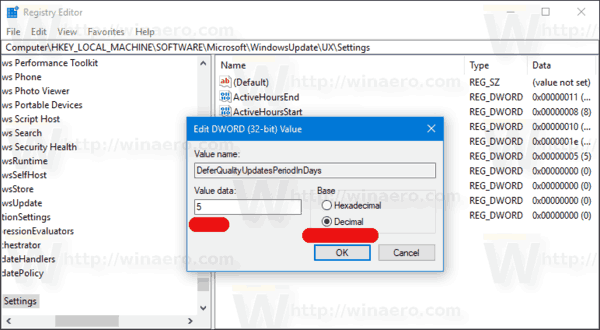
Você terminou.



