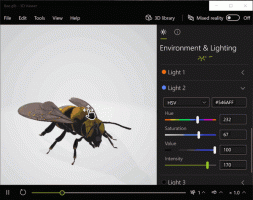Como ativar o modo avião no Windows 11
Este artigo mostrará como habilitar ou desabilitar o Modo Avião no Windows 11 caso sua companhia aérea exija seu uso durante decolagens e pousos. Além disso, o modo Avião pode ajudá-lo a economizar o máximo de bateria possível quando você não precisa de uma Internet ativa ou outra conexão sem fio.
Propaganda
Modo avião, também conhecido como "modo de voo", é a maneira mais rápida de desativar todos os dispositivos de comunicação sem fio de uma vez no PC. Quando você ativa o Modo Avião no Windows 11, o sistema operacional desativa o Wi-Fi e o Bluetooth. Além deles, celular, GPS e Near Field Communication (NFC) também ficarão offline neste modo.
Nota: você pode evitar que o Windows 11 desative o Bluetooth ao usar o Modo Avião.
Portanto, quando você ativa o Modo Avião, o Windows 11 desliga todos os dispositivos sem fio. Além disso, você notará o ícone de avião na área de configurações rápidas da barra de tarefas (área de notificação). Observe que você pode reativar qualquer dispositivo de comunicação sem fio sob demanda quando estiver no modo Avião.
Provavelmente, a maneira mais rápida de ativar o Modo Avião no Windows 11 é a opção no menu Configurações rápidas. Aqui está como usá-lo.
Ative o modo avião no Windows 11
- Clique no ícone de rede, volume ou bateria na área de notificação (canto inferior direito da tela). Você também pode usar o Vencer + UMA atalho.
- Clique no botão Modo Avião para habilitar o Modo Avião no Windows 11.

- Ao clicar no mesmo botão, você irá restaurar as conexões e desligar o recurso Avião.
Depois disso, o Windows 11 desligará o Bluetooth, Wi-Fi e outros módulos sem fio em seu tablet, laptop ou desktops. Depois de ligar o modo avião desligado, o Windows 11 irá reativar automaticamente todos os dispositivos sem fio que foram ligados anteriormente quando você ligou o avião modo.
Se, por algum motivo, você não vir o botão Modo avião nas Configurações rápidas, execute as etapas a seguir para adicioná-lo lá.
O modo avião não está disponível no menu Configurações rápidas do Windows 11
O menu Configurações rápidas no Windows 11 é totalmente personalizável, o que significa que você pode adicionar ou remover qualquer um dos botões disponíveis. Se você não conseguir encontrar o Modo Avião, alguém pode tê-lo desativado. Veja como restaurar o botão Modo avião no menu Configurações rápidas.
- Abra o menu de configurações rápidas pressionando Vencer + UMA.
- Clique no Editar botão com um ícone de lápis.

- pressione Adicionar, então selecione Modo avião da lista.

- Clique Feito para salvar as alterações.

Como alternativa, você pode ativar o Modo Avião no Windows 11 usando o aplicativo padrão de Configurações do Windows.
Usando as configurações do Windows
- pressione Vencer + eu abrir Configurações do Windows.
- À esquerda, clique no Rede e Internet seção.
- Encontre o Modo avião alterne e ligue-o.
- Desabilitar Modo avião no Windows 11, desative a opção de alternância.
Você terminou.
Além da GUI, você pode usar um botão de hardware especial, que geralmente está presente no teclado de dispositivos modernos.
Usando uma tecla de avião no teclado
Alguns dispositivos Windows 11 vêm com uma tecla dedicada no teclado. Freqüentemente, também é um interruptor físico para ligar ou desligar rapidamente o modo avião. No caso do botão, você pode precisar combiná-lo com o Fn para ativar e desativar o modo Avião.

Se os métodos acima não forem suficientes, existe um método para usuários avançados e verdadeiros geeks. Você pode ligar e desligar o modo de vôo usando um simples ajuste do Registro.
Ativar ou desativar o modo avião no registro
- Abra o Editor de registro, pressionando Win + R e digitando
regeditna caixa Executar. - Navegue até a seguinte chave:
HKEY_LOCAL_MACHINE \ SYSTEM \ CurrentControlSet \ Control \ RadioManagement \ SystemRadioState.
- No painel direito, modifique o valor padrão sem nome, que é do tipo DWORD. Defina seus dados com os seguintes valores:
- 0 = desligado
- 1 = Ligado
- Pode ser necessário reiniciar o Windows 11 para aplicar a alteração do Registro.
Você terminou.
É assim que você pode habilitar ou desabilitar o Modo Avião no Windows 11.