Apresentando o Skin Pack exclusivo do WinAero para Classic Shell
Atualização: Um Winaero Skin mais recente, versão 2.0, está agora disponível para Classic Shell 4! Venha aqui.

Hoje, a Winaero tem algo especial para vocês, leitores. Vamos compartilhar com vocês um Skin Pack de aparência incrível para Classic Shell no Windows 8, que faz seu menu Iniciar extremamente popular parecer mais próximo do menu Iniciar do Windows original. É gratuito para você e exclusivamente para Classic Shell no Windows 8 apenas.
Propaganda

É assim que fica com uma barra de tarefas transparente e transparência de skin em:
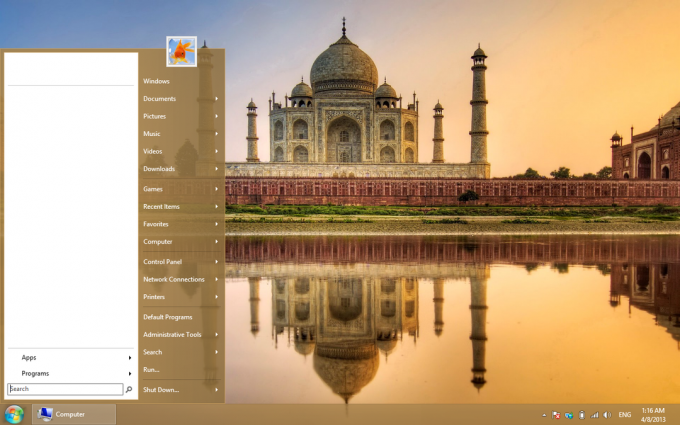
É assim que fica com uma barra de tarefas opaca e transparência desligada:
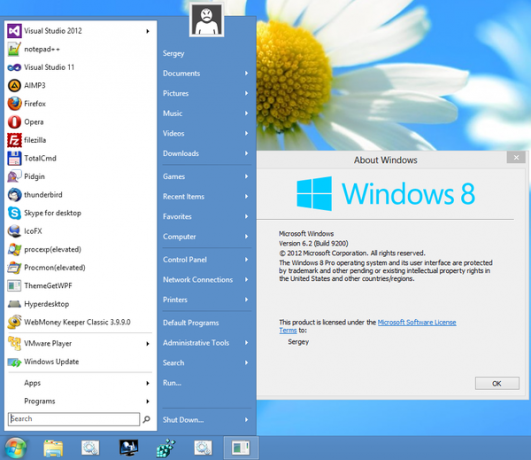

Compilamos um FAQ cobrindo isso, então leia o resto.
Deixe-nos saber nos comentários se você gosta do Winaero Skin Pack para Classic Shell e nos mostre como sua área de trabalho do Windows 8 e o Classic Start Menu ficam com esta skin.
Perguntas frequentes do Winaero Skin Pack 1.0 para Classic Shell
Q. O que é o Winaero Skin Pack para Classic Shell?
UMA. Winaero Skin Pack para Classic Shell é um conjunto de configurações mais um skin que criamos no Winaero para que o componente do menu Iniciar do Classic Shell corresponda melhor à aparência do Windows 8. Obviamente, você precisará do componente Menu Iniciar do Classic Shell instalado antes de instalar este. Este pacote de skins é a primeira versão para o estilo Clássico do menu. Para o estilo de menu mais recente do Windows 7 adicionado no Classic Shell 4.0, obtenha a versão 2.0 deste skin no link no topo desta página.
Q. O que este Skin Pack inclui?
UMA. Winaero's Skin Pack 1.0 para Classic Shell inclui um arquivo .SKIN para o menu Iniciar do Classic Shell, um arquivo .REG (registro) contendo um conjunto otimizado de configurações e 2 imagens PNG do botão Iniciar / Orb do Windows 7, para barra de tarefas grande e pequena tamanhos. Baixe o arquivo ZIP, extraia e inicie o instalador.
Q. Por que Winaero criou este Skin Pack? Qual é a vantagem sobre a aparência padrão do Classic Shell?
UMA. As capas enviadas como parte do Classic Shell não correspondem à aparência do menu Iniciar do Windows 7 ou ao estilo do Windows 8. Muitas configurações também precisam ser bastante ajustadas para obter uma visão mais detalhada. Tentamos igualar a aparência do Windows 8 ao fazer algumas alterações no estilo do Windows 7. Por exemplo, a capa tem cantos quadrados, não arredondados, como o Windows 8 tem. Além disso, como o Windows 8 não tem mais desfoque ou brilho, o vidro foi substituído por uma transparência simples, assim como a barra de tarefas do Windows 8 usa. O Menu Iniciar semitransparente sem desfoque torna o conteúdo por trás dele muito mais difícil de ler, então criamos o tema com uma transparência muito sutil, que mantém o conteúdo por trás dele legível.
Q.Qual versão do Classic Shell é necessária para que este Skin Pack funcione corretamente?
UMA. Como, no momento em que este livro foi escrito, a versão mais recente do Classic Shell é 3.6.6, espera-se que este Skin Pack funcione corretamente no 3.6.6 e versões posteriores. Embora possa funcionar com versões mais antigas, alguns aprimoramentos de recursos de skin introduzidos em versões posteriores podem não funcionar bem com versões mais antigas.
Q. Como instalo o Winaero Skin Pack para Classic Shell?
UMA. Baixe o arquivo ZIP e extraia o EXE do instalador em qualquer lugar. O instalador fechará automaticamente o menu Iniciar do Classic Shell, instalará o skin e as configurações e solicitará que você reinicie o menu Iniciar do Classic.
Q. Este Skin Pack pode ser usado no Windows 7?
UMA. Não, este Skin Pack foi projetado apenas para Windows 8 e combina com a aparência apenas desse sistema operacional. No Windows 7 ou Windows Vista, o uso deste Skin Pack pode levar a uma aparência e comportamento imprevisíveis.
Q. O que este Skin Pack muda no Classic Shell? Por que é necessário alterar minhas configurações do Classic Shell?
UMA. Para obter uma visão mais detalhada do Menu Iniciar do Windows 7, não apenas os bitmaps de skin precisam ser alterados, mas algumas configurações no Classic Shell também precisam ser diferentes dos padrões. Você pode fazer backup de suas configurações antes de instalar este Skin Pack e, em seguida, fazer as mesmas personalizações que você faz no Classic Shell em seu sistema após instalá-lo. Este Skin Pack não altera os atalhos do menu Iniciar de forma alguma.
Q. Preciso de um botão Iniciar com o logotipo do Windows 8, não o logotipo do Windows 7.
UMA. Há um com o logotipo do Windows 8 no fórum Classic Shell: http://www.classicshell.net/forum/viewtopic.php? f = 18 & t = 514. Existem também muitos outros sites para baixar botões Iniciar personalizados, como o deviantart. Para definir uma imagem de botão Iniciar personalizada, abra as configurações do Menu Iniciar Clássico e vá para a guia Botão Iniciar. Escolha a opção "Personalizar", navegue até a imagem e ajuste o tamanho se necessário.
Q. Não quero todos os itens do Menu Iniciar que o Skin Pack adiciona. Como posso remover os itens que não quero?
UMA. É muito fácil remover os itens que você não deseja. Por padrão, adicionamos tantos itens quanto possível porque os usuários perguntam frequentemente como adicionar uma pasta específica ao menu Iniciar clássico. Para remover qualquer item, abra as configurações do Classic Shell Start Menu clicando com o botão direito do mouse no botão Iniciar, habilite Todas as configurações, vá para o Personalize o Menu Iniciar aba. Localize o item que deseja remover na coluna da esquerda e pressione Delete no teclado ou clique com o botão direito no item e escolha Delete Item. Clique em OK para salvar.
Q. Quero mostrar alguns itens apenas como um link. Não quero expandi-los como um menu. Como faço isso?
UMA. Por padrão, a maioria dos itens se expande como um menu. Para mostrá-los como um link, vá para Personalize o Menu Iniciar nas configurações do Classic Shell Start Menu, localize o item na coluna à esquerda e clique duas vezes nele. Na caixa de diálogo Editar item de menu que aparece, marque a opção "Não expandir". Clique em OK duas vezes. Para alguns itens, pode ser necessário defini-los para "Exibir como um link" na guia Itens especiais.
Q. Depois de instalar este Skin Pack, o Menu Iniciar não corresponde à cor da minha barra de tarefas. Por que é que?
UMA. A pele neste Skin Pack *deve* coincidir com a cor da barra de tarefas, contanto que você use o Painel de Controle de Personalização do Windows 8 oficial para definir a cor e usar um tema / estilo visual baseado em Aero. Se você modificou a cor do Aero usando alguma outra ferramenta, pode ser necessário ajustar a cor novamente no Painel de Controle de Personalização para que o Menu Iniciar corresponda à cor da Barra de Tarefas. O tema funciona melhor com a cor definida como "Automática", de modo que, quando o papel de parede muda, a cor da Barra de Tarefas e do Menu Iniciar também muda. Além disso, se você tiver um tema modificado ou um estilo visual não oficial como Aero Lite, a cor do Menu Iniciar não corresponderá à cor da barra de tarefas.
Q. Eu tornei minha barra de tarefas opaca. O menu semitransparente não corresponde. Como desativo a transparência?
UMA. Abra as configurações do Classic Shell clicando com o botão direito do mouse no botão Iniciar e vá para o Pele aba. Selecione a pele "Winaero". A primeira opção permite desativar a transparência para uso com uma barra de tarefas opaca.
Q. O Skin Pack oferece suporte ao Menu Iniciar traduzido / MUI?
UMA. Se você instalou um complemento de DLL de idioma para Classic Shell, alguns elementos neste skin serão traduzidos. Para traduzir totalmente todos os itens, você deve instalar o pacote de idiomas do Windows para sua edição de idioma localizada ou de base do Windows. Existem duas exceções. O "Programas" e "Computador"itens não serão traduzidos.
Q. Posso redistribuir este Skin Pack?
UMA. Não, embora o Skin Pack seja de uso gratuito, você não pode distribuí-lo. Em vez de redistribuir, você pode direcionar seus usuários ou amigos ao nosso site para fazer o download do Skin Pack.
Q. Como eu faço
UMA. Para obter suporte geral para Classic Shell, pergunte no fórum Classic Shell em www.classicshell.net/forum. Responderemos apenas a perguntas relacionadas a este Skin Pack.
Q. Como eu desinstalo o Winaero Skin Pack para Classic Shell?
UMA. Para desinstalar, simplesmente selecione outro skin e exclua o arquivo Winaero.skin do diretório.. \ Program Files \ Classic Shell \ Skins.
Q. O Skin Pack contém algum adware, spyware ou crapware?
UMA. Não, ele está livre de malware, adware, spyware ou qualquer outro tipo de crapware. O Skin Pack é um arquivo ZIP dentro do qual está o Instalador EXE. Conforme mencionado acima, ele inclui um skin, 2 imagens e um arquivo .REG para ajustar as configurações do Classic Shell.




