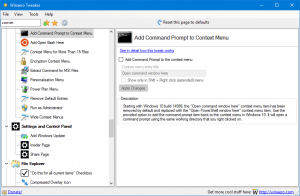Adicionar mais detalhes à dica de ferramenta de atalho no Windows 10
Os atalhos de arquivo estão no Windows desde o Windows 95. Um atalho é um link para outro arquivo ou pasta no sistema de arquivos do disco rígido ou para algum objeto do sistema. O objeto ao qual eles se vinculam é chamado de destino. Os arquivos de atalho têm a extensão .LNK, mas ela está sempre oculta. Hoje, veremos como fazer a dica de ferramenta (infotip) do atalho mostrar mais detalhes.
Propaganda
Os arquivos de atalho podem ser colocados em qualquer lugar - na área de trabalho, fixados na barra de tarefas ou início rápido, se você o tiver ativado. O maior número de atalhos está localizado no menu Iniciar. Lá, os atalhos são armazenados nas duas pastas do menu Iniciar, uma em% AppData% \ Microsoft \ Windows \ Menu Iniciar \ Programas, que armazena atalhos exclusivos para cada conta de usuário e os outros em% ProgramData% \ Microsoft \ Windows \ Start Menu \ Programas.
Quando você aponta para um atalho, obtém uma dica de ferramenta (também conhecida como infotip) mostrando a propriedade do comentário. Não for especificado, a dica de ferramenta conterá o local de destino.

O comentário e outras propriedades relacionadas são geralmente armazenados no sistema de arquivos ou dentro do arquivo de atalho (como o linha de comando de destino, tecla de atalho de atalho, tipo de destino, ícone, informações sobre se o atalho deve ser executado como administrador e outras informações). Todas essas informações são muito úteis.
As versões modernas do Windows ampliaram o formato de arquivo de atalho para armazenar mais informações sobre os aplicativos. Algumas propriedades como destino do link, pasta de destino e AppID são essas propriedades extras armazenadas pelo shell do Explorer e mostrado em locais como o Painel de Detalhes do Explorador de Arquivos, a visualização da pasta de "conteúdo" e na guia Detalhes do Atalho propriedades. Você pode personalizar essas propriedades conforme descrito a seguir.
Para adicionar mais detalhes à dica de ferramenta de atalho no Windows 10, faça o seguinte.
- Abra o Aplicativo Editor de registro.
- Vá para a seguinte chave do Registro
HKEY_CLASSES_ROOT \ .lnk \ ShellEx \
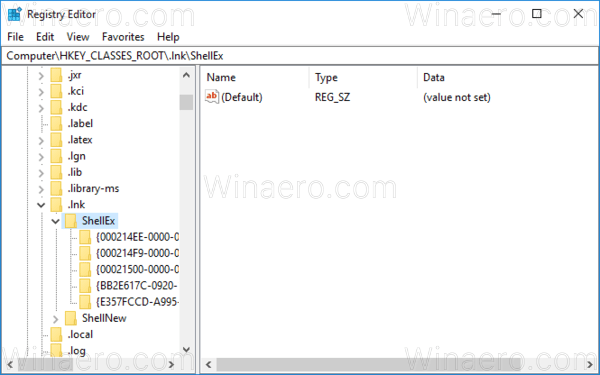
Veja como acessar uma chave do Registro com um clique. - Exclua a subchave chamada {00021500-0000-0000-C000-000000000046} em HKCR \ .lnk \ ShellEx.
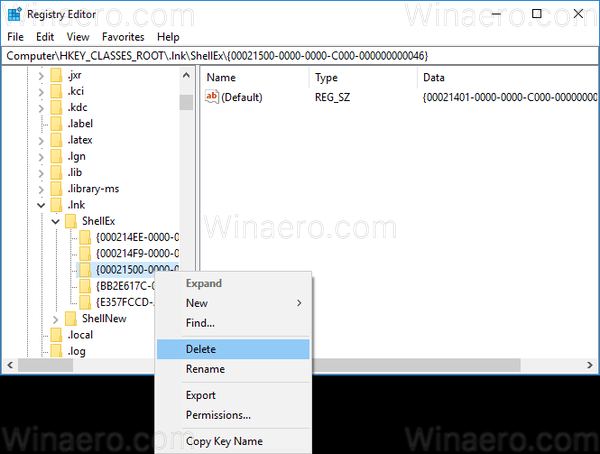
- Em seguida, vá para a seguinte chave do Registro:
HKEY_CLASSES_ROOT \ lnkfile

- À direita, crie o valor da string "InfoTip". Defina-o com o seguinte valor:
prop: Sistema. Comente; Sistema. Ligação. TargetParsingPath; Sistema. AppUserModel. EU IRIA; Sistema. ItemFolderPathDisplay
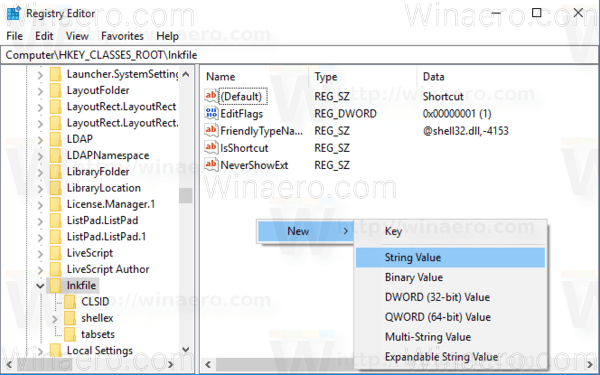
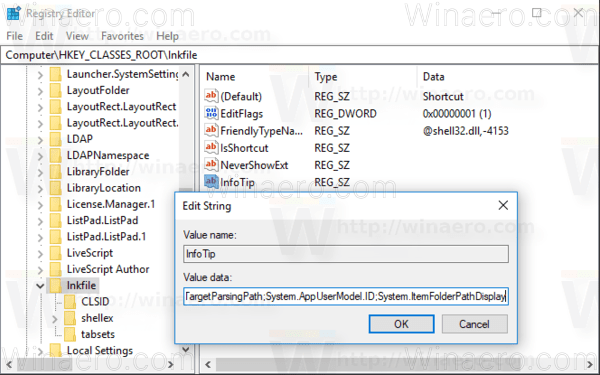
- Para que as alterações feitas pelo ajuste do Registro tenham efeito, você precisa sair e entre em sua conta de usuário.
Cada prop: value resolve uma propriedade individual, também conhecida como metadados, do Sistema de Propriedades do Windows que pode ser definida para arquivos, pastas e outros objetos do sistema de arquivos. Você pode obter a lista completa de valores prop: na seguinte página do MSDN:
MSDN: Propriedades do Windows
Em nosso caso, estamos usando as seguintes propriedades:
Sistema. Comentário - um comentário definido para o atalho.
Sistema. Ligação. TargetParsingPath - o destino do atalho.
Sistema. AppUserModel. ID - a propriedade AppUserModelID é usada extensivamente pela barra de tarefas no Windows 7 e sistemas posteriores para associar processos, arquivos e janelas a um aplicativo específico.
Sistema. ItemFolderPathDisplay - o caminho da pasta do atalho. Isso é muito útil para ver a pasta que contém seu atalho para descobrir se ele está localizado em alguma pasta de todos os usuários ou em uma pasta pessoal por usuário.
A dica de ferramenta de atalho terá a seguinte aparência:
Outro exemplo com o valor "comentário":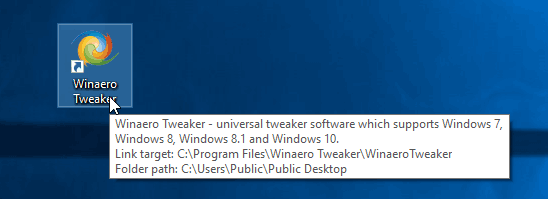
Para economizar seu tempo, você pode baixar os seguintes arquivos do Registro prontos para usar.
Baixar arquivos de registro
O ajuste de desfazer está incluído.
Dica: para personalizar o valor da dica de ferramenta para todos os arquivos, execute a mesma edição em
HKEY_CLASSES_ROOT \ AllFilesystemObjects
Veja a seguinte captura de tela:
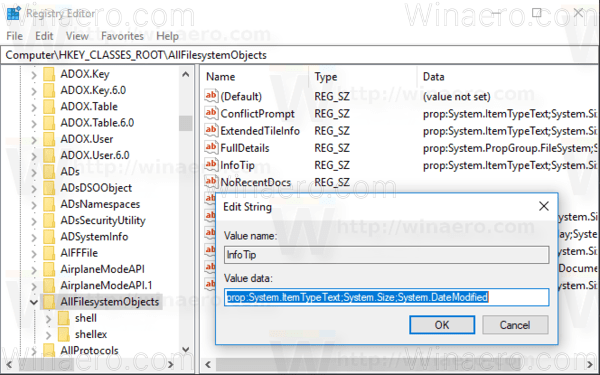
O mesmo pode ser feito no Windows 7 e Windows 8.1.