Criar atalho de variáveis de ambiente no Windows 10
Variáveis de ambiente em um sistema operacional são valores que contêm informações sobre o ambiente do sistema e o usuário conectado no momento. Eles também existiam em sistemas operacionais anteriores ao Windows, como o MS-DOS. Aplicativos ou serviços podem usar as informações definidas por variáveis de ambiente para determinar várias coisas sobre o sistema operacional, por exemplo, para detectar o número de processos, o nome do usuário atualmente conectado, o caminho da pasta para o perfil do usuário atual ou os arquivos temporários diretório. Recentemente, abordei como visualizar essas variáveis para sistema, para um usuário específico ou para um processo. Neste artigo, gostaria de compartilhar com você um truque para visualizar ou editar variáveis de ambiente diretamente, a partir da linha de comando ou de um atalho.
Propaganda
Observação: a partir do Windows 10 Build 10547, há um novo editor de variáveis de ambiente. Em vez da caixa de texto compacta, agora ele mostra cada valor em sua própria linha em uma forma de tabela! Isso torna a edição do valor mais fácil e o usuário tem menos probabilidade de cometer erros.
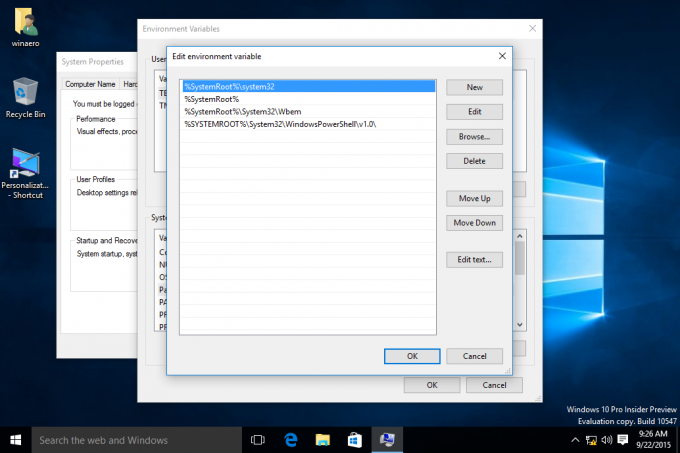
Para abrir as configurações de variáveis de ambiente diretamente, você pode usar um especial RUNDLL32 comando:
rundll32.exe sysdm.cpl, EditEnvironmentVariables
Digite-o na caixa de diálogo Executar (Vencer + R), aperte o Digitar e a janela Variáveis de ambiente será executada imediatamente.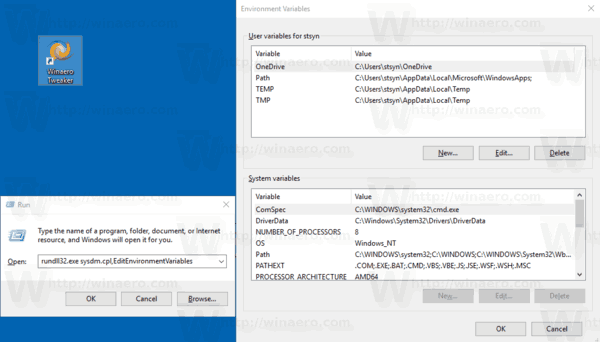
Você pode criar um atalho para este comando para fixá-lo no menu Iniciar ou na barra de tarefas ou até mesmo atribuir uma tecla de atalho global a esse atalho. Veja como isso pode ser feito.
Criar atalho de variáveis de ambiente no Windows 10
- Clique com o botão direito no espaço vazio da sua área de trabalho. Selecione Novo - Atalho no menu de contexto (veja a captura de tela).

- Na caixa de destino do atalho, digite ou copie e cole o seguinte:
rundll32.exe sysdm.cpl, EditEnvironmentVariables
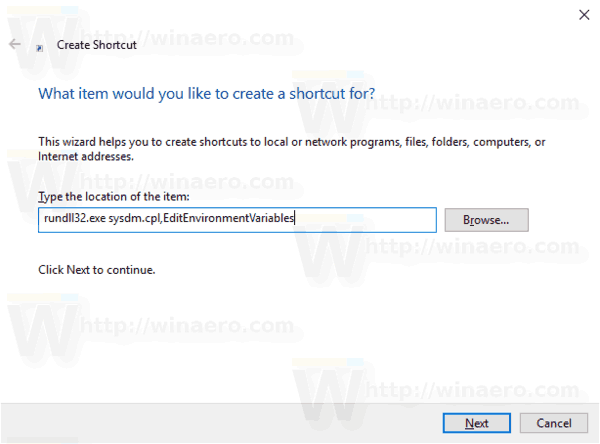
- Use a linha "Variáveis de ambiente" sem aspas como o nome do atalho. Na verdade, você pode usar qualquer nome que quiser. Clique no botão Concluir quando terminar.

- Agora, clique com o botão direito no atalho que você criou e selecione Propriedades.
- No Atalho guia, você pode especificar um novo ícone, se desejar. Você pode usar o ícone do arquivo c: \ windows \ system32 \ sysdm.cpl.
- Clique em OK para aplicar o ícone e, em seguida, clique em OK para fechar a janela de diálogo de propriedades do atalho.

Agora, você pode mover este atalho para qualquer local conveniente, fixe-o na barra de tarefas ou no início,adicionar a todos os aplicativos ou adicionar ao Quick Launch (veja como habilitar o Quick Launch). Você também pode atribuir uma tecla de atalho global ao seu atalho.
É isso.
