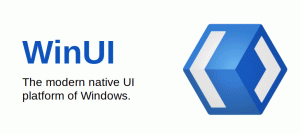Habilitar ou desabilitar o bloqueio de fontes não confiáveis no Windows 10
Como habilitar ou desabilitar o bloqueio de fontes não confiáveis no Windows 10
O Windows 10 vem com fontes TrueType e fontes OpenType instaladas prontamente. Eles têm extensões de arquivo TTF ou OTF. Eles suportam dimensionamento e têm uma aparência nítida em monitores modernos. O sistema operacional vem com um recurso de segurança avançado que impede que as fontes sejam carregadas fora da pasta c: \ Windows \ Fonts, considerando-as não confiáveis. Veja como habilitar, configurar ou desabilitar esse recurso de Bloqueio de fonte não confiável.
Você pode estar familiarizado com o miniaplicativo clássico do Painel de controle de fontes, que pode ser usado para ver as fontes atualmente instaladas ou para instalar ou desinstalar fontes.
Começando com a compilação 17083, o Windows 10 apresenta um seção especial no aplicativo Configurações. A nova seção, chamada simplesmente de "Fontes", pode ser encontrada em Personalização.
Em vez do miniaplicativo clássico, os lançamentos recentes do Windows 10 oferecem a página Fontes em Configurações, que é capaz de mostrar recursos de fonte mais recentes, como fontes coloridas ou fontes variáveis. Uma atualização da IU do Fonts para mostrar os recursos mais recentes já era necessária.
Em Configurações, uma página dedicada às configurações de fontes fornece uma breve visualização de cada família de fontes. As visualizações usam uma variedade de strings interessantes que são selecionadas para corresponder aos idiomas primários para os quais cada família de fontes foi projetada, junto com suas próprias configurações de idioma. E se uma fonte tiver recursos de várias cores incorporados, a visualização irá demonstrar isso.
Bloqueio de fontes não confiáveis no Windows 10
o Bloqueio de fonte não confiável segurança recurso no Windows 10 é implementado como uma opção global que evita que os aplicativos carreguem fontes não confiáveis. Quando ativada, qualquer fonte localizada fora da pasta C: \ Windows \ Fonts, considerada não confiável. Essa opção pode ser definida com um dos seguintes valores: On, Off e Audit. Você pode configurá-lo com uma Política de Grupo (quando disponível) ou aplicando um ajuste do Registro.
Existem 3 maneiras de usar este recurso:
-
Sobre. Ajuda a impedir que qualquer fonte processada usando GDI seja carregada fora do
% windir% / Fontesdiretório. Também ativa o registro de eventos. - Auditoria Ativa o registro de eventos, mas não bloqueia o carregamento de fontes, independentemente da localização. O nome dos aplicativos que usam fontes não confiáveis aparecem no seu log de eventos.
- Exclua aplicativos para carregar fontes não confiáveis. Você pode excluir aplicativos específicos, permitindo que carreguem fontes não confiáveis, mesmo quando esse recurso está ativado. Para obter instruções, veja Corrija os aplicativos com problemas devido a fontes bloqueadas.
Para ativar o bloqueio de fontes não confiáveis no Windows 10,
- Abra o Aplicativo Editor de registro.
- Vá para a seguinte chave do Registro.
HKEY_LOCAL_MACHINE \ SOFTWARE \ Policies \ Microsoft \ Windows NT \ MitigationOptionsVeja como acessar uma chave de registro com um clique. - À direita, modifique ou crie um novo valor de string (REG_SZ) MitigationOptions_FontBocking.
- Defina seu valor para
1000000000000para habilitá-lo. - Defina os dados do valor para
3000000000000para habilitar o modo de auditoria. - Excluindo o valor MitigationOptions_FontBocking ou definindo-o como
2000000000000irá desativar o recurso. - Para que as alterações feitas pelo ajuste do Registro tenham efeito, você precisa Reinicie o Windows 10.
Você terminou. Para economizar seu tempo, você pode baixar os seguintes arquivos do Registro prontos para usar:
Baixar arquivos de registro
Se você estiver executando o Windows 10 Pro, Enterprise ou Education edição, você pode usar o aplicativo Editor de Política de Grupo Local para configurar as opções mencionadas acima com uma GUI. Aqui está como.
Habilitar ou desabilitar o bloqueio de fontes não confiáveis com a política de grupo
- pressione Vencer + R teclas juntas em seu teclado e digite:
gpedit.msc. Pressione Enter. - O Editor de Política de Grupo será aberto.
- Vamos para
Configuração do computador \ Modelos administrativos \ Sistema \ Opções de atenuação. - Habilite a opção de política
Bloqueio de fonte não confiável. - Clique em uma das seguintes opções de migração:
- Bloqueie fontes não confiáveis e eventos de log. Ativa o recurso, bloqueando fontes não confiáveis e registrando tentativas de instalação no log de eventos.
- Não bloqueie fontes não confiáveis. Ativa o recurso, mas não bloqueia fontes não confiáveis nem registra as tentativas de instalação no log de eventos.
- Registre eventos sem bloquear fontes não confiáveis. Ativa o recurso, registrando as tentativas de instalação no log de eventos, mas não bloqueando fontes não confiáveis.
- Clique em OK e reinicie o Windows 10.
Finalmente, você pode configurar o recurso sem envolver a Política de Grupo. Há outro ajuste do Registro que você pode aplicar.
Configure o bloqueio de fontes não confiáveis sem usar a política de grupo.
- Abra o Editor do Registro (regedit.exe) e vá para a seguinte subchave do registro:
HKEY_LOCAL_MACHINE \ SYSTEM \ CurrentControlSet \ Control \ Session Manager \ Kernel \ - Se o
MitigationOptionsvalor não está lá, clique com o botão direito e adicione um novoQWORD (64 bits)valor nomeadoMitigationOptions. - Atualize o Dados de valor do MitigationOptions valor e certifique-se de manter o valor existente, como a observação importante abaixo:
- Para ativar esse recurso. Modelo 1000000000000.
- Para desligar esse recurso. Modelo 2000000000000.
- Para auditar com este recurso. Modelo 3000000000000.
Importante Seu existente MitigationOptions os valores devem ser salvos durante sua atualização. Por exemplo, se o valor atual for 1000, o valor atualizado deve ser 1000000001000.
- Reinicie o seu computador.
É isso.
Artigos relacionados:
- Faça backup e restaure as configurações de fonte no Windows 10
- Excluir e desinstalar uma fonte no Windows 10
- Como reconstruir o cache de fontes no Windows 10
- Alterar configurações de fonte ClearType no Windows 10
- Como instalar fontes no Windows 10
- Como instalar fontes da Microsoft Store no Windows 10
- Como ocultar uma fonte no Windows 10
- Ocultar uma fonte com base nas configurações de idioma no Windows 10
- Restaurar configurações de fonte padrão no Windows 10