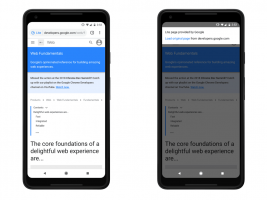Abra a porta no Firewall do Windows no Windows 10
O Firewall do Windows Defender é um ótimo recurso nas versões modernas do Windows. Ele foi introduzido no Windows XP e aprimorado no Windows XP Service Pack 2. No Windows 10, ele faz parte do aplicativo Windows Security (anteriormente Windows Defender Security Center). Hoje, veremos como abrir uma porta no Firewall do Windows no Windows 10 para um aplicativo ou serviço.
Propaganda
No Windows 10, o Firewall do Windows é totalmente baseado na API do Windows Filtering Platform e possui IPsec integrado a ele. Isso é verdade desde o Windows Vista, onde o firewall adicionou bloqueio de conexão de saída e também vem com um Painel de Controle avançado chamado Firewall do Windows com Segurança Avançada. Ele oferece controle refinado sobre a configuração do firewall. O Firewall do Windows oferece suporte a vários perfis ativos, coexistência com firewalls de terceiros e regras baseadas em intervalos de portas e protocolos.
Você pode ter um aplicativo (por exemplo, um servidor FTP local) que requer a abertura de uma (s) porta (s) para que outros computadores em sua rede possam se conectar a ele.
Antes de abrir ou fechar portas no Firewall do Windows, verifique se você está conectado como um administrador.
Para abrir uma porta no Firewall do Windows no Windows 10, faça o seguinte.
- Abra a Segurança do Windows.
- Clique no ícone Firewall e proteção de rede.

- Na próxima página, clique no link Configurações avançadas.

- Clique em Regras de entrada à esquerda.
- À direita, clique no Nova regra ligação.

- Selecione Porta como o tipo de regra e clique em Próximo.

- Preencha o Portos locais específicos caixa. Digite aqui o número da porta necessária ou um intervalo de portas. Defina o protocolo de rede necessário (TCP ou UDP) e clique em Próximo.

- Na próxima página, selecione a opção Permitir a conexão. Clique em Avançar.

- Selecione o perfil do Firewall do Windows ao qual a nova regra deve ser aplicada. Por exemplo. deixar o perfil Privado habilitado e desabilitar outros tornará seu aplicativo disponível apenas em redes domésticas.

- Na próxima página, forneça alguma descrição significativa para sua regra de firewall. Clique no botão Concluir.

Voila, você abriu a porta de entrada no Firewall do Windows 10.
O mesmo pode ser feito para uma porta de saída se for exigida pelo seu aplicativo. No Firewall do Windows com Segurança Avançada, clique no Regras de saída ao invés de Regras de entrada e siga o assistente.
Por fim, para fechar a porta aberta, remova a regra ou apenas desative-a.

A alteração entrará em vigor instantaneamente.
Existem alguns métodos alternativos que você pode usar para abrir uma porta no Windows 10. Vamos revisá-los.
Abra uma porta usando netsh
Netsh é um utilitário de console que permite alterar muitos parâmetros relacionados à rede. Aqui estão apenas alguns exemplos do que você pode fazer com o netsh:
- Verifique a velocidade WiFi suportada pelo seu adaptador sem fio no Windows 10
- Faça backup e restaure perfis de rede sem fio no Windows 10
- Filtre as redes sem fio no Windows 10 para criar uma lista negra ou lista branca
- Configure o ponto de acesso sem fio ad hoc do Windows 10
Para abrir uma porta usando netsh, faça o seguinte.
- Abra um prompt de comando elevado.
- Digite o seguinte comando:
netsh advfirewall firewall add rule name = "TCP Port 6624" dir = em ação = permitir protocolo = TCP localport = 6624. Modifique os valores apropriados para corresponder ao seu aplicativo, por exemplo, o número da porta, o nome da regra, o protocolo (TCP ou UDP). - Para excluir a regra, execute o comando da seguinte maneira.
netsh advfirewall firewall delete rule name = "TCP Port 6624" protocol = TCP localport = 6624.
Abra uma porta usando PowerShell
PowerShell é uma forma avançada de prompt de comando. Ele é estendido com um grande conjunto de cmdlets prontos para uso e vem com a capacidade de usar o .NET framework / C # em vários cenários. Você pode usá-lo para abrir ou fechar uma porta no Windows 10.
Existe um cmdlet especial New-NetFirewallRule que pode ser usado para abrir ou bloquear uma porta de rede no Windows 10.
Para abrir uma porta com PowerShell,
- Abrir um PowerShell elevado instância.
- Digite o seguinte comando:
New-NetFirewallRule -DisplayName 'My port' -Profile 'Private' -Direction Inbound -Action Allow -Protocol TCP -LocalPort 6624
É isso.
Artigos de interesse:
- Adicionar menu de contexto do Firewall do Windows no Windows 10
- Como permitir ou bloquear aplicativos no Firewall do Windows no Windows 10
- Como desativar o Firewall do Windows no Windows 10
- Desativar notificações de firewall no Windows 10
- Como fazer backup e restaurar regras de firewall no Windows 10
- Como redefinir o Firewall do Windows no Windows 10